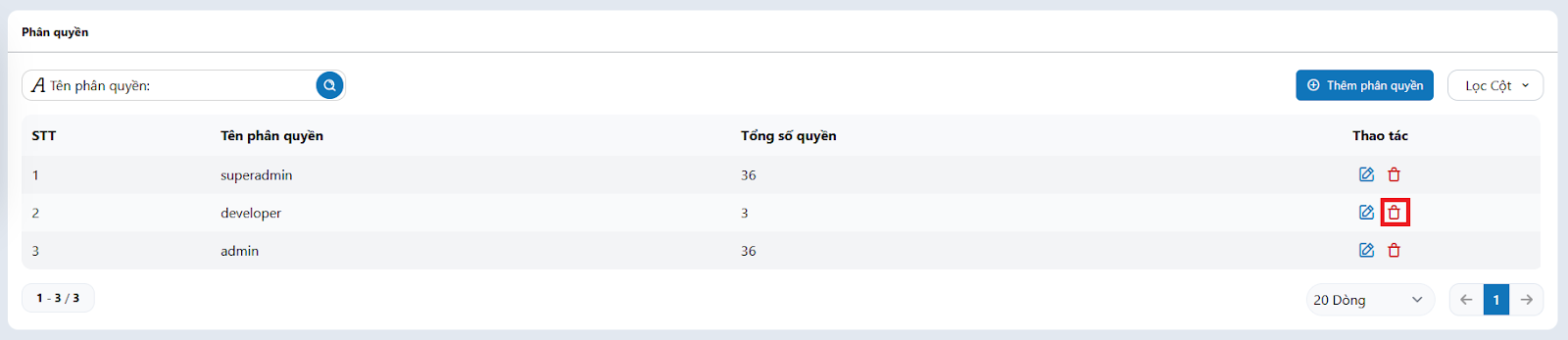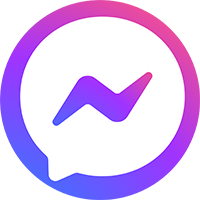TỪ VIẾT TẮT
| Từ viết tắt | Từ đầy đủ | Ý nghĩa |
| QC | Quality Control | |
| Bot | Robot | |
| KQ | Kết quả | |
| KH | Khách hàng | |
| ĐTV | Điện thoại viên | |
| CDR | Call Detail Record |
A. Mục đích tài liệu
Tài liệu này nhằm cung cấp hướng dẫn chi tiết về cách sử dụng hệ thống QC Bot, một công cụ đánh giá chất lượng cuộc gọi tự động dựa trên công nghệ phân tích ngôn ngữ tự nhiên và chuyển đổi giọng nói thành văn bản. Mục tiêu của tài liệu là:
- Hỗ trợ người dùng hiểu rõ chức năng và lợi ích của QC Bot.
- Đảm bảo người dùng khai thác tối đa các tính năng của hệ thống.
- Cung cấp các bước sử dụng cụ thể để triển khai QC Bot trong việc đánh giá chất lượng cuộc gọi một cách hiệu quả, từ đó nâng cao trải nghiệm khách hàng và hiệu suất vận hành..
B. Phạm vi
Tài liệu này được áp dụng cho:
- Các tổ chức, doanh nghiệp sử dụng QC Bot để đánh giá chất lượng dịch vụ và cuộc gọi khách hàng.
- Người dùng bao gồm quản lý chất lượng, nhân viên hỗ trợ kỹ thuật và đội ngũ chăm sóc khách hàng có nhu cầu sử dụng QC Bot để tự động hóa quy trình kiểm tra chất lượng.
- Mọi hệ thống tích hợp QC Bot trong môi trường làm việc có yêu cầu xử lý và phân tích dữ liệu âm thanh, văn bản và cảm xúc từ khách hàng.
2. GIỚI THIỆU SẢN PHẨM
A. Mô tả
QC Bot là một hệ thống đánh giá chất lượng cuộc gọi tự động, được phát triển trên nền tảng trí tuệ nhân tạo với các công nghệ tiên tiến như:
- Phân tích ngôn ngữ tự nhiên (NLP): Hệ thống có khả năng hiểu ngữ cảnh, phân tích nội dung cuộc gọi để đưa ra nhận định chính xác.
- Chuyển đổi giọng nói thành văn bản (Speech-to-Text): Tự động ghi nhận nội dung cuộc hội thoại dưới dạng văn bản, hỗ trợ cho quá trình phân tích và đánh giá.
- Phân tích cảm xúc: Xác định trạng thái cảm xúc của khách hàng và nhân viên trong suốt cuộc gọi, từ đó đánh giá mức độ hiệu quả và chất lượng của tương tác.
QC Bot có thể hoạt động độc lập hoặc tích hợp với các hệ thống khác như Tổng đài, CRM, giúp doanh nghiệp tối ưu hóa quy trình kiểm tra chất lượng và cải thiện trải nghiệm khách hàng
B. Tính năng hệ thống
– Quản lý kịch bản phân tích:
- Định nghĩa kịch bản bao gồm các thông số cần phân tích, và các tiêu chí chấm điểm.
- Tạo, chỉnh sửa, và quản lý kịch bản phân tích dễ dàng.
– Phân tích cuộc gọi (Chiến dịch, CDR):
- Phân tích nội dung cuộc gọi từ các file ghi âm theo kịch bản đã cấu hình.
- Hiển thị điểm số chi tiết, trạng thái cảm xúc của nhân viên và khách hàng.
– Báo cáo và thống kê:
- Xem kết quả phân tích dưới dạng báo cáo chi tiết hoặc tổng quan.
- Cảnh báo các cuộc gọi vi phạm chất lượng nghiêm trọng.
– Tích hợp hệ thống:
- Hỗ trợ nhận dữ liệu từ nhiều nguồn như API hoặc lưu trữ file (FTP, S3).
- Trả kết quả phân tích về hệ thống ngoài thông qua webhook.
– Khả năng vận hành liên tục:
- Phân tích hàng loạt hoặc theo từng file ghi âm với hiệu suất cao và độ chính xác ổn định.
- Tích hợp tự động hóa, hỗ trợ xử lý dữ liệu theo thời gian thực.
3. CHỨC NĂNG
A. Chung
1. Đăng nhập
- Mô tả: Chức năng đăng nhập cho phép người sử dụng đăng nhập vào hệ thống để thực hiện các chức năng mà hệ thống cung cấp tới người sử dụng.
- Thao tác:
Trường hợp khách hàng đăng nhập lần đầu tiên:
Bước 1: Sử dụng trình duyệt internet, truy cập đường dẫn vào hệ thống QC BOT
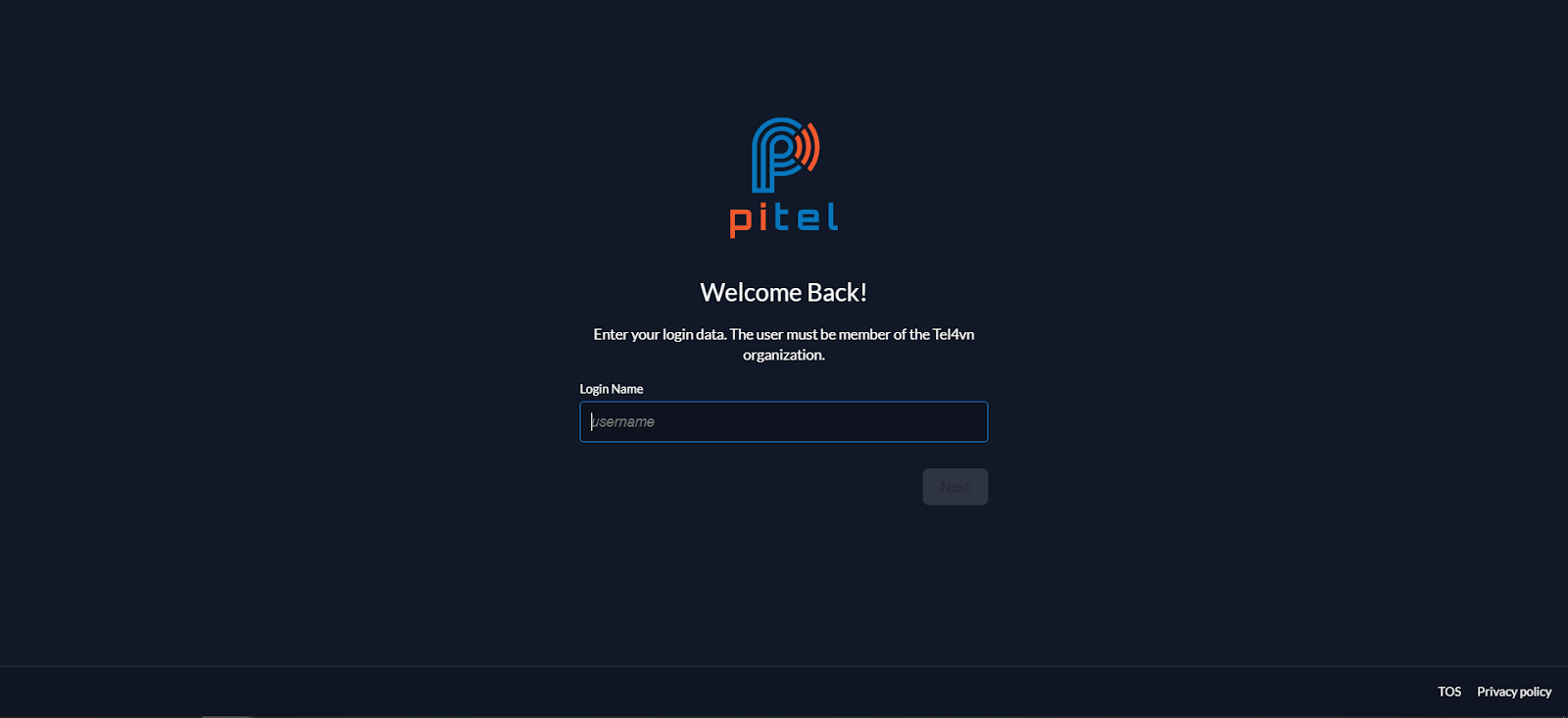
Bước 2: Nhập tên người dùng hoặc email tương ứng của tài khoản đã được cung cấp vào ô [Login Name]
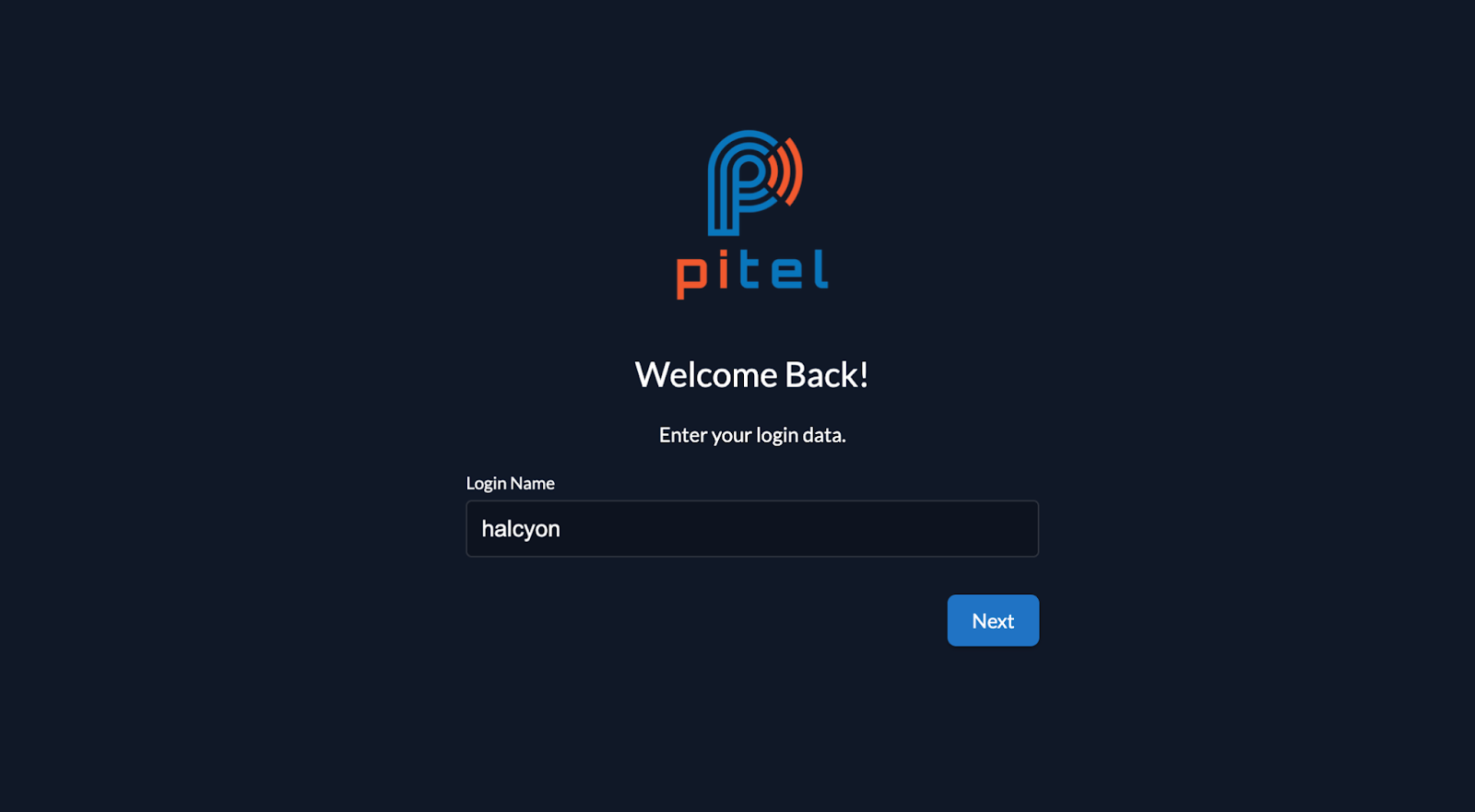
Bước 3: Nhấn vào nút [Next]
![Nhấn vào nút [Next]](https://pitel.vn/wp-content/uploads/2025/05/unnamed-10.png)
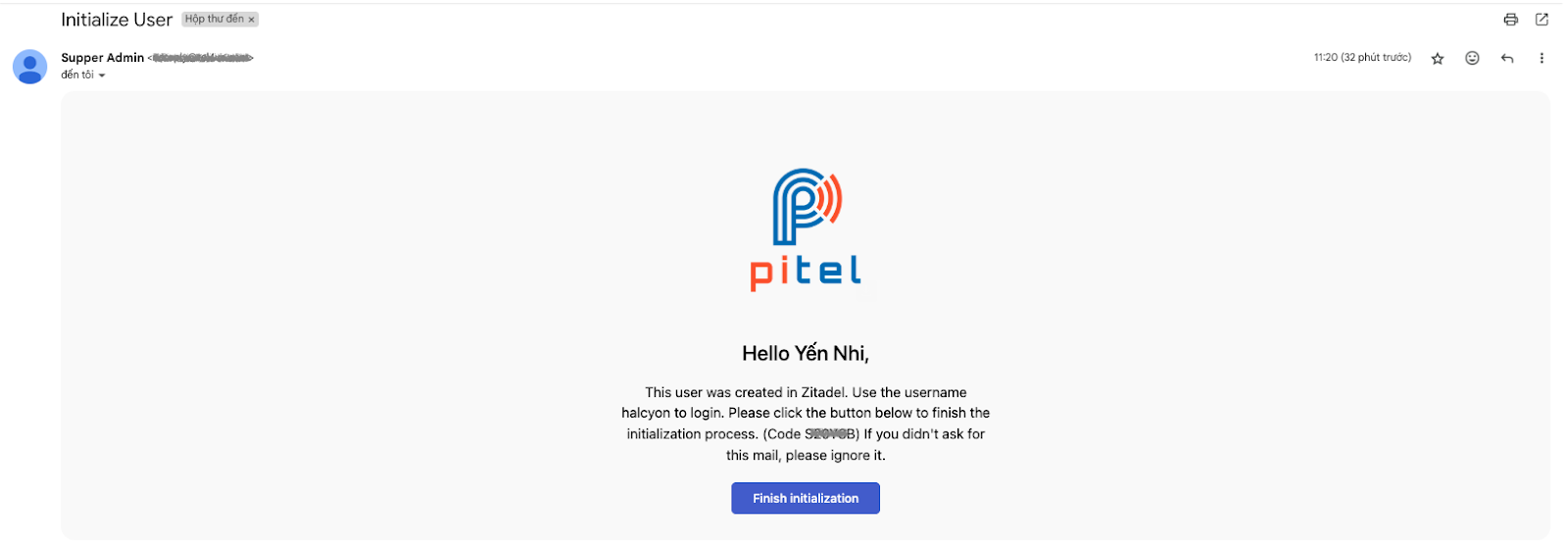
![nhấn vào nút [Resend Code]](https://pitel.vn/wp-content/uploads/2025/05/nhan-vao-nut-Resend-Code.png)
Bước 5: Nhấn vào nút [Next]
![Nhấn vào nút [Next]](https://pitel.vn/wp-content/uploads/2025/05/Nhan-vao-nut-Next.png)
![Nhấn vào nút [Next]](https://pitel.vn/wp-content/uploads/2025/05/tiep-tuc-bam-Next.png)
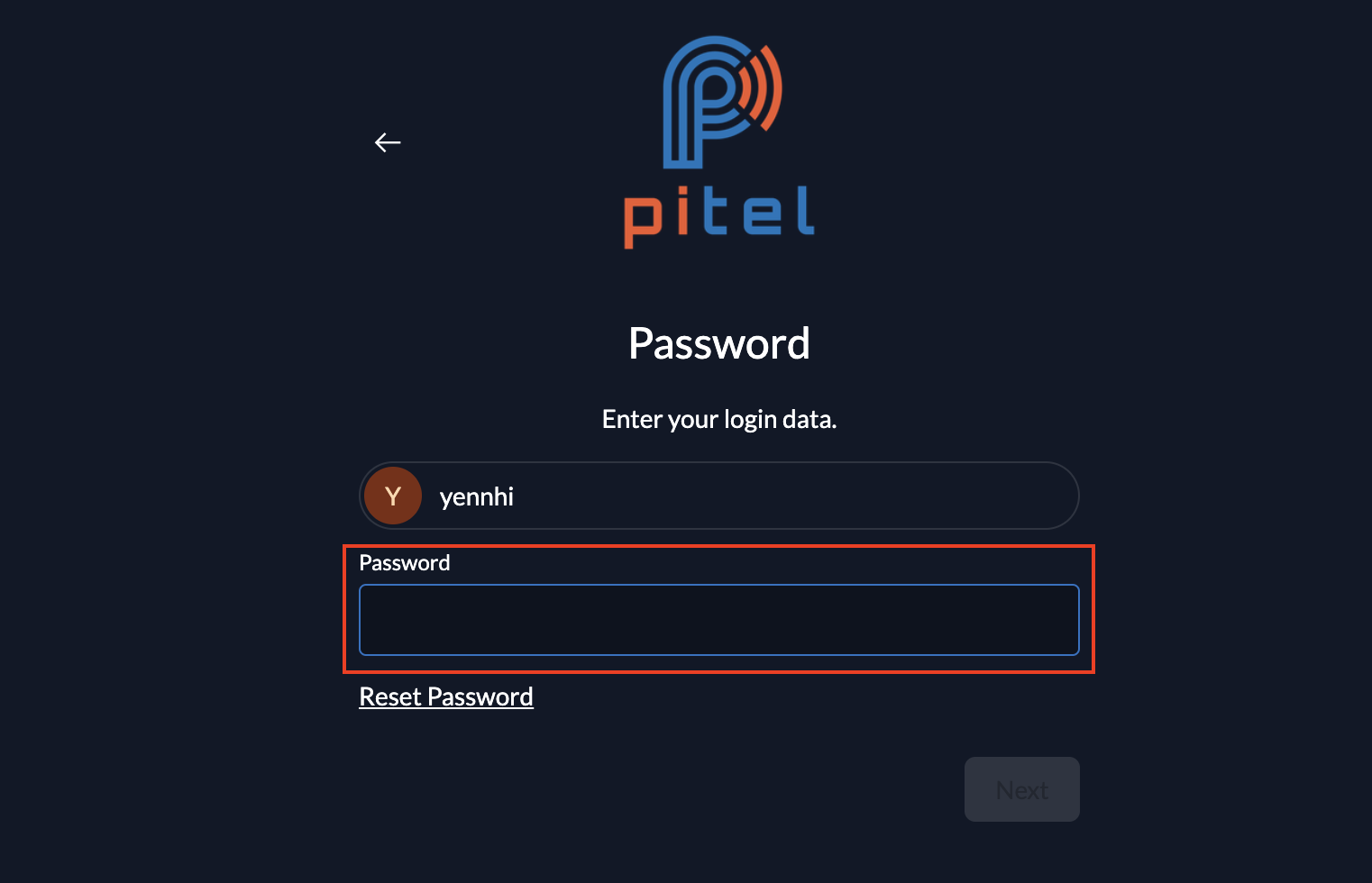
Trường hợp người dùng quên mật khẩu thì nhấn vào vào nút [Reset Password] để thực hiện đặt lại mật khẩu.
Bước 8: Chọn cơ chế xác thực 2 yếu tố cho các lần đăng nhập sau. Các cách xác thực hỗ trợ là:
– Authenticator App (sử dụng ứng dụng xác thực, ví dụ: Google/Microsoft Authenticator, Authy): xác thực qua các ứng dụng xác thực như: Google Authenticator, Microsoft Authenticator hay Authy. Đây là những ứng dụng di động được thiết kế để tạo mã xác thực dùng một lần (OTP – One Time Password). Người dùng cần cài đặt ứng dụng trên điện thoại và liên kết nó với tài khoản người dùng của QC BOT.
– Device Dependent (phụ thuộc vào thiết bị, ví dụ: FaceID, Windows Hello, vân tay): xác thực bằng cơ chế xác trên thiết bị đăng nhập. Phương pháp này sử dụng phần cứng hoặc công nghệ nhận diện sinh trắc học của thiết bị (smartphone, laptop, v.v.) để xác thực người dùng. Ví dụ:
- FaceID: Xác thực bằng nhận diện khuôn mặt.
- Windows Hello: Xác thực bằng nhận diện khuôn mặt, vân tay hoặc mã PIN trên hệ điều hành Windows.
- Fingerprint: Sử dụng dấu vân tay để xác thực.
– OTP Email (Mã OTP qua Email): Mã xác thực một lần (OTP) được gửi tới email của người dùng. Người dùng cần nhập mã này để hoàn tất quá trình đăng nhập vào hệ thống.
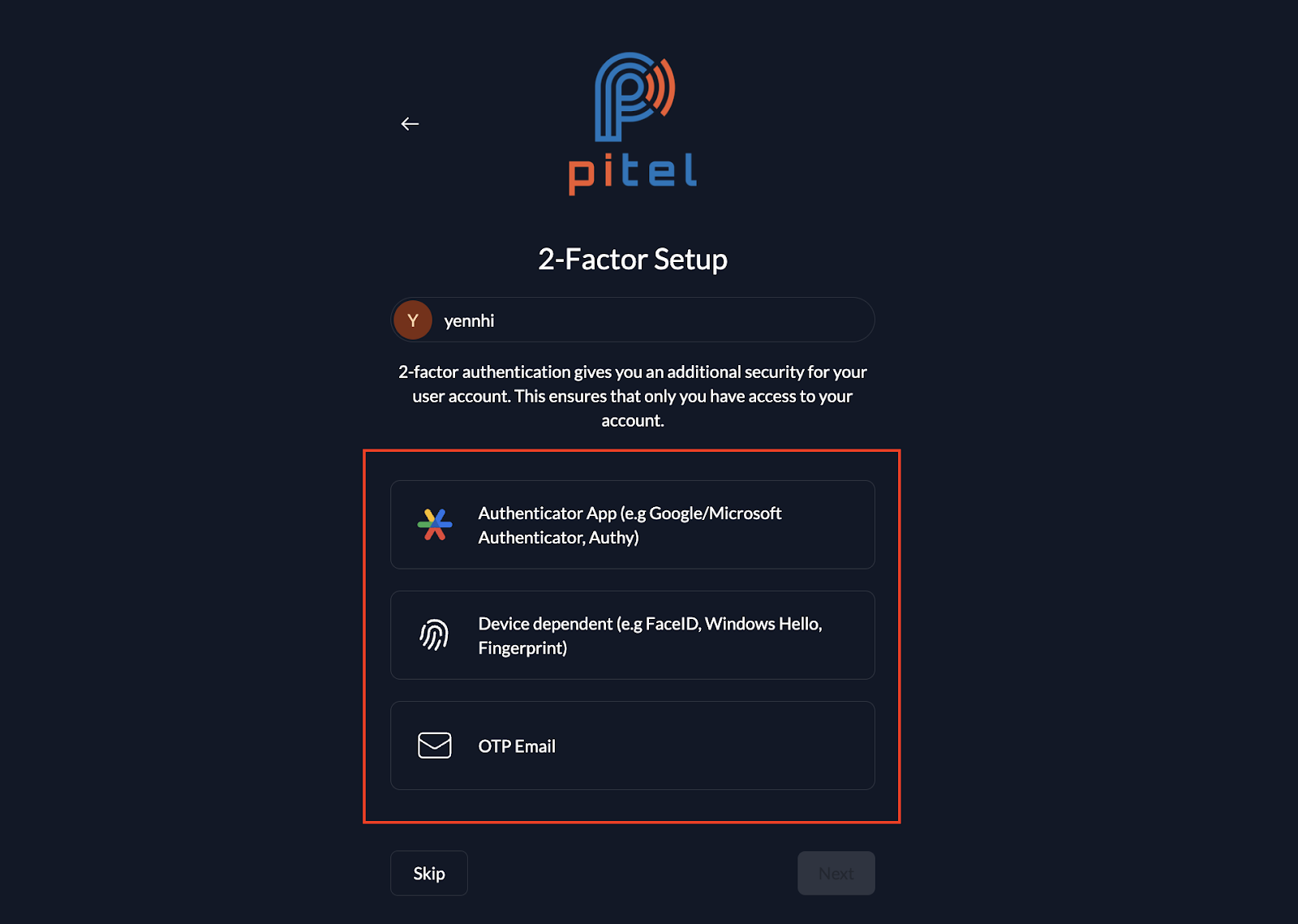
Bước 9: Nhấn vào nút [Next]
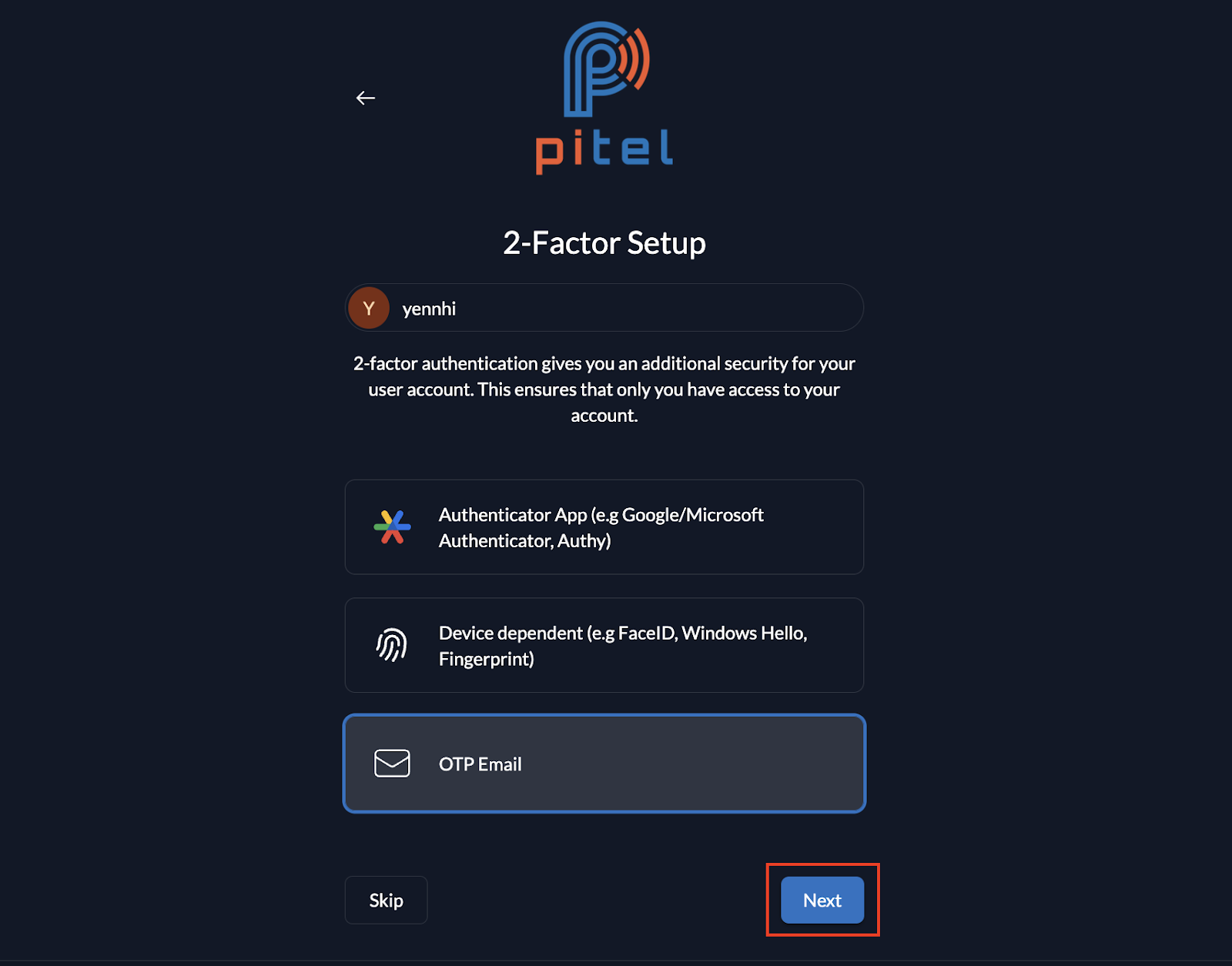
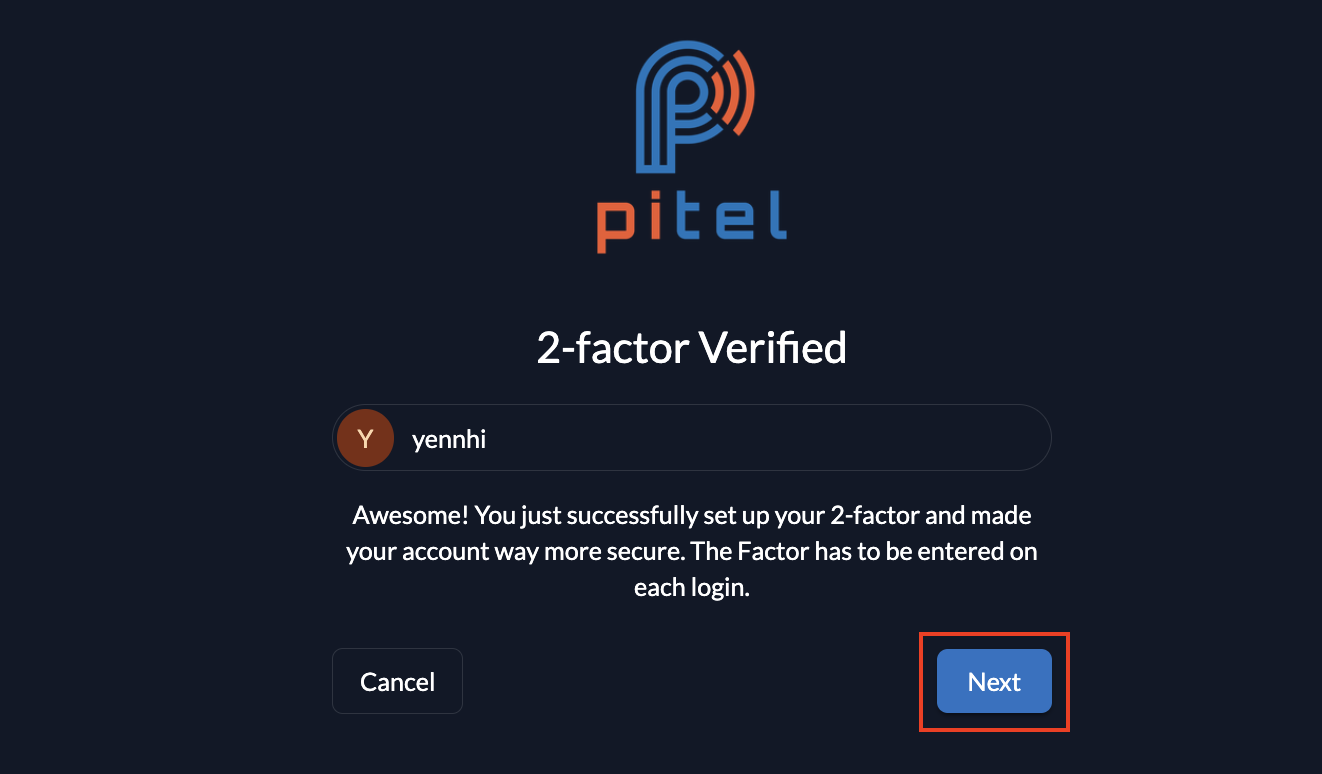
Thông tin cụ thể:
- Old Password: nhập mật khẩu hiện tại
- New Password: nhập mật khẩu mới, dùng cho các lần đăng nhập tiếp theo
- Password confirmation: nhập lại mật khẩu mới.
Lưu ý: Mật khẩu mới phải thoả mãn các điều kiện yêu cầu kèm theo là:
- Phải có ít nhất 8 ký tự và ngắn hơn 70 ký tự
- Phải bao gồm ít nhất một chữ cái viết in hoa
- Phải bao gồm ít nhất một chữ cái viết thường
- Phải bao gồm ít nhất một chữ số
- Phải bao gồm ít nhất một ký tự đặc biệt
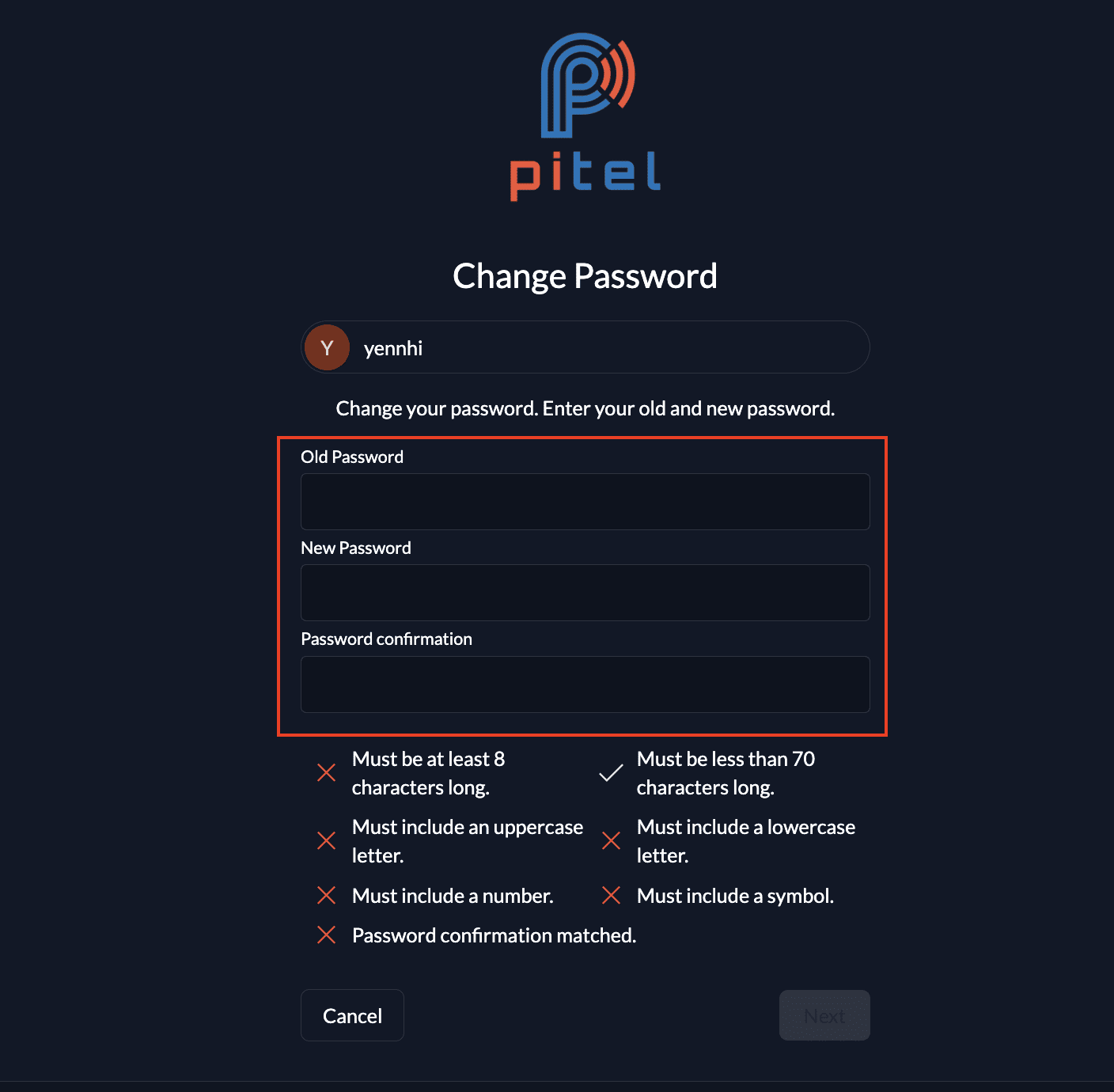
Bước 12: Nhấn nút [Next]
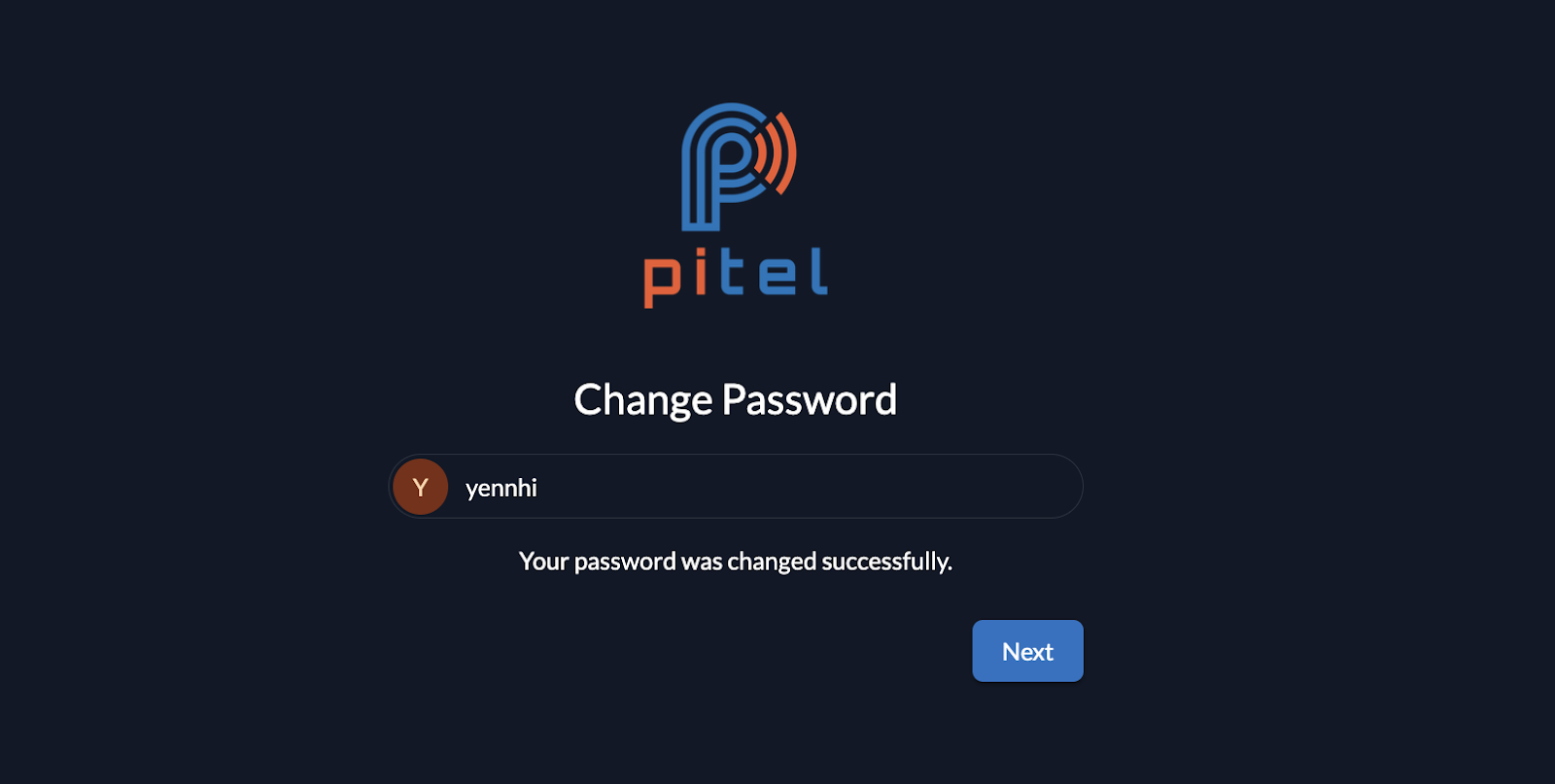
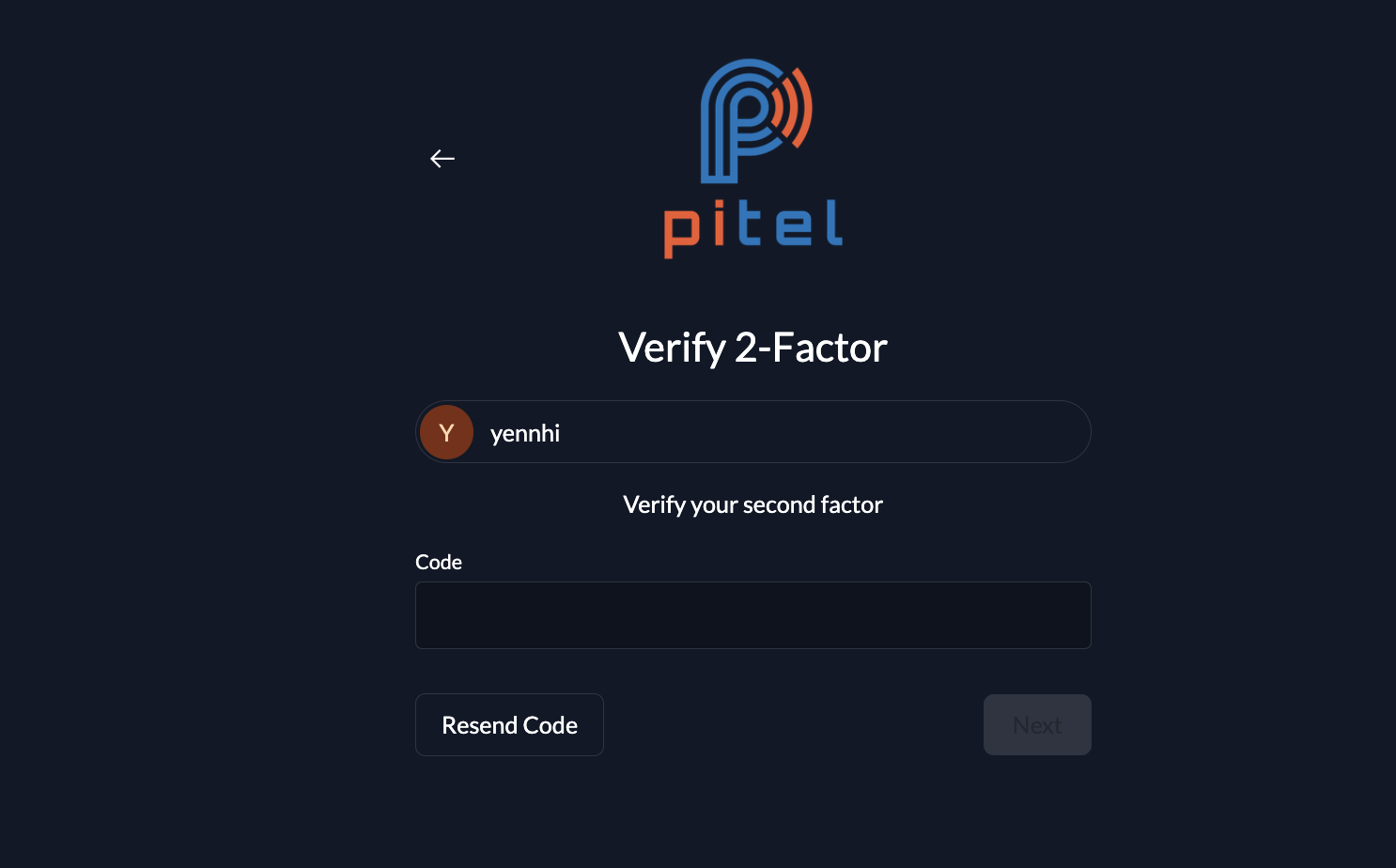
Bước 14: Nhấn nút [Next]
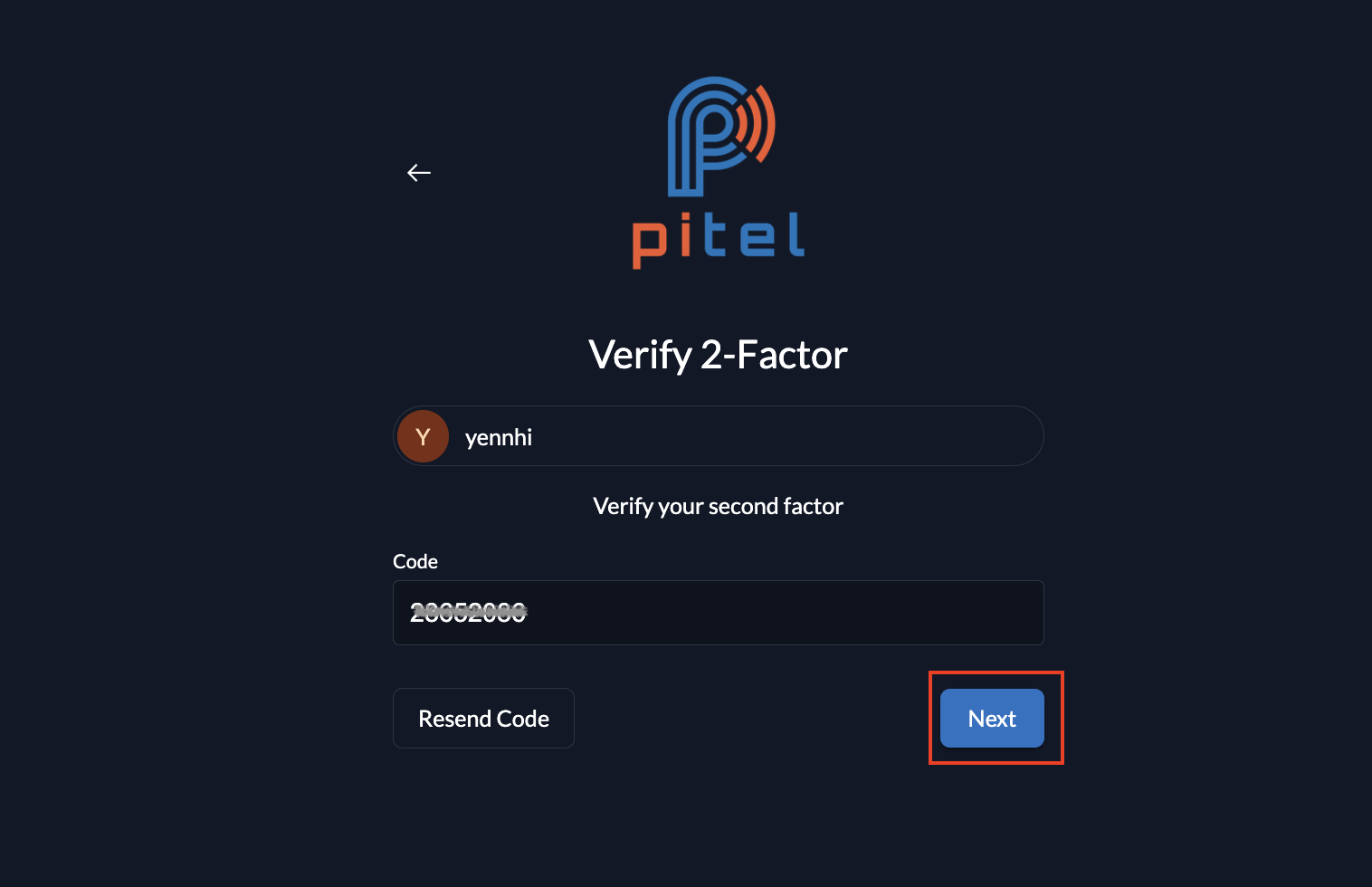
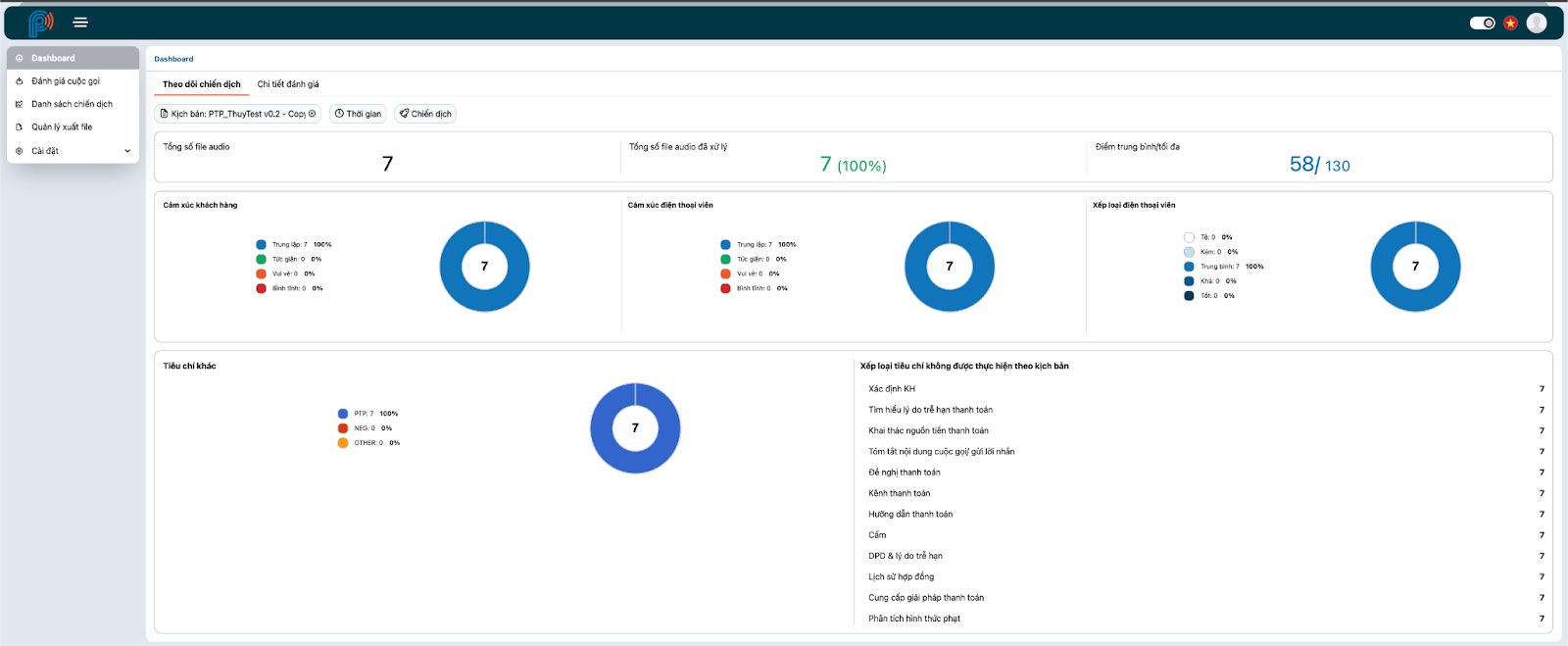
Trường hợp khách hàng đăng nhập các lần sau:
Bước 1: Sử dụng trình duyệt internet, truy cập đường dẫn vào hệ thống QC BOT
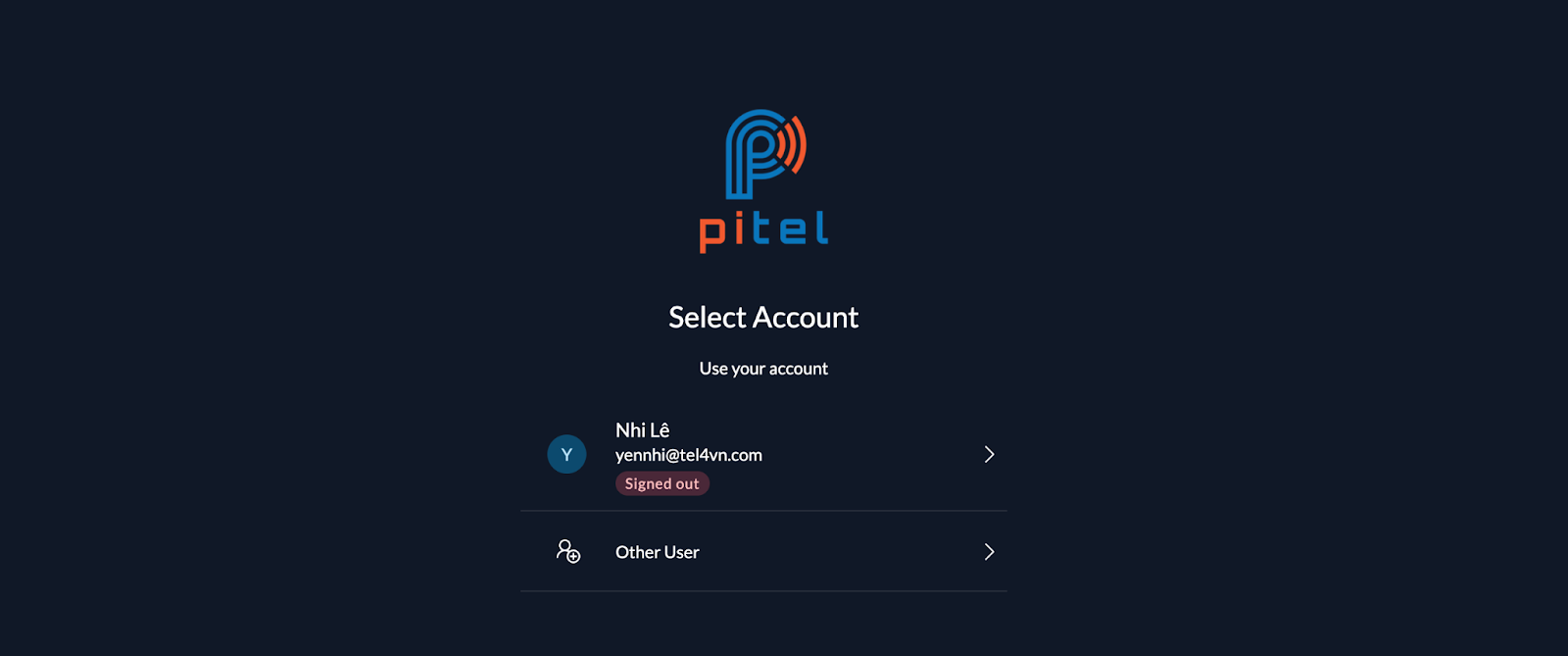
Bước 2: Chọn tài khoản để đăng nhập. Người dùng có thể chọn 1 tài khoản sẵn có (đã từng đăng nhập trước đó).
Hoặc đăng nhập bằng tài khoản khác bằng cách nhấn vào mục [Other User], trường hợp này sẽ quay về các bước đăng nhập tài khoản lần đầu tiên.
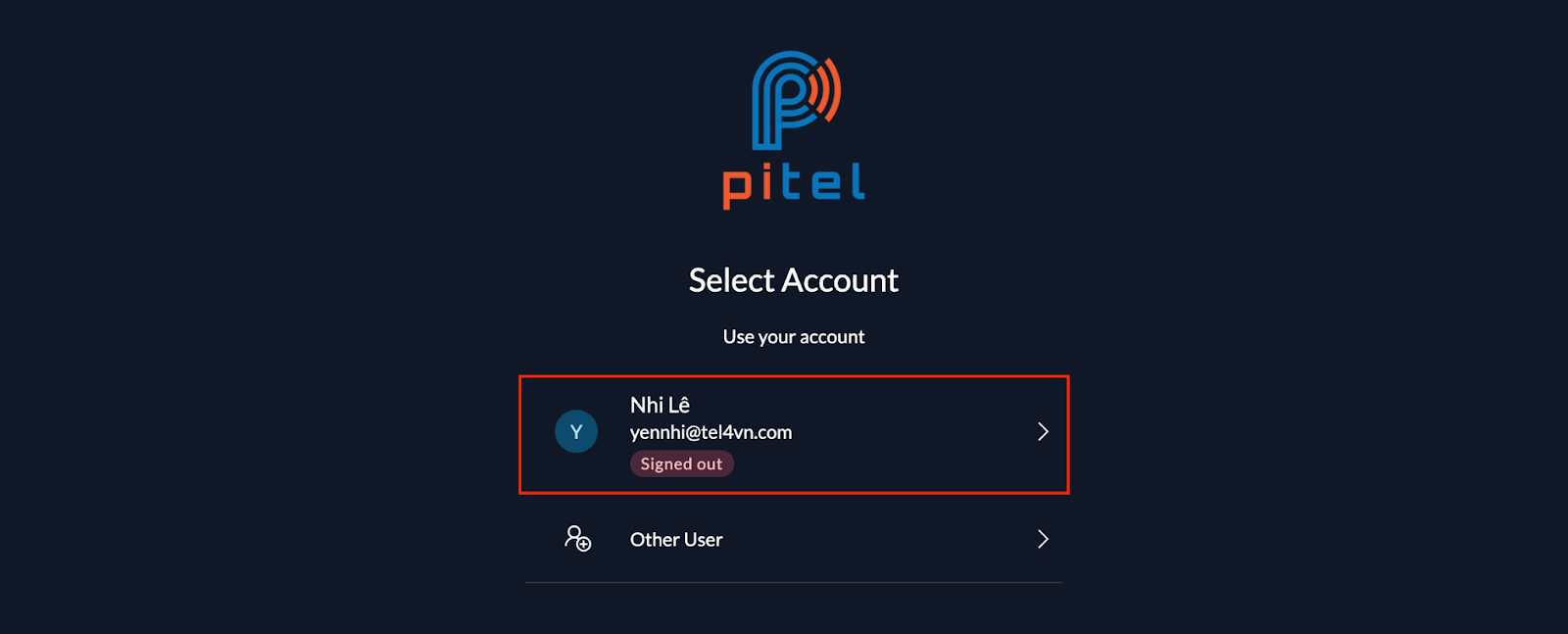
Bước 3: Nhập mật khẩu của tài khoản vào ô [Password]
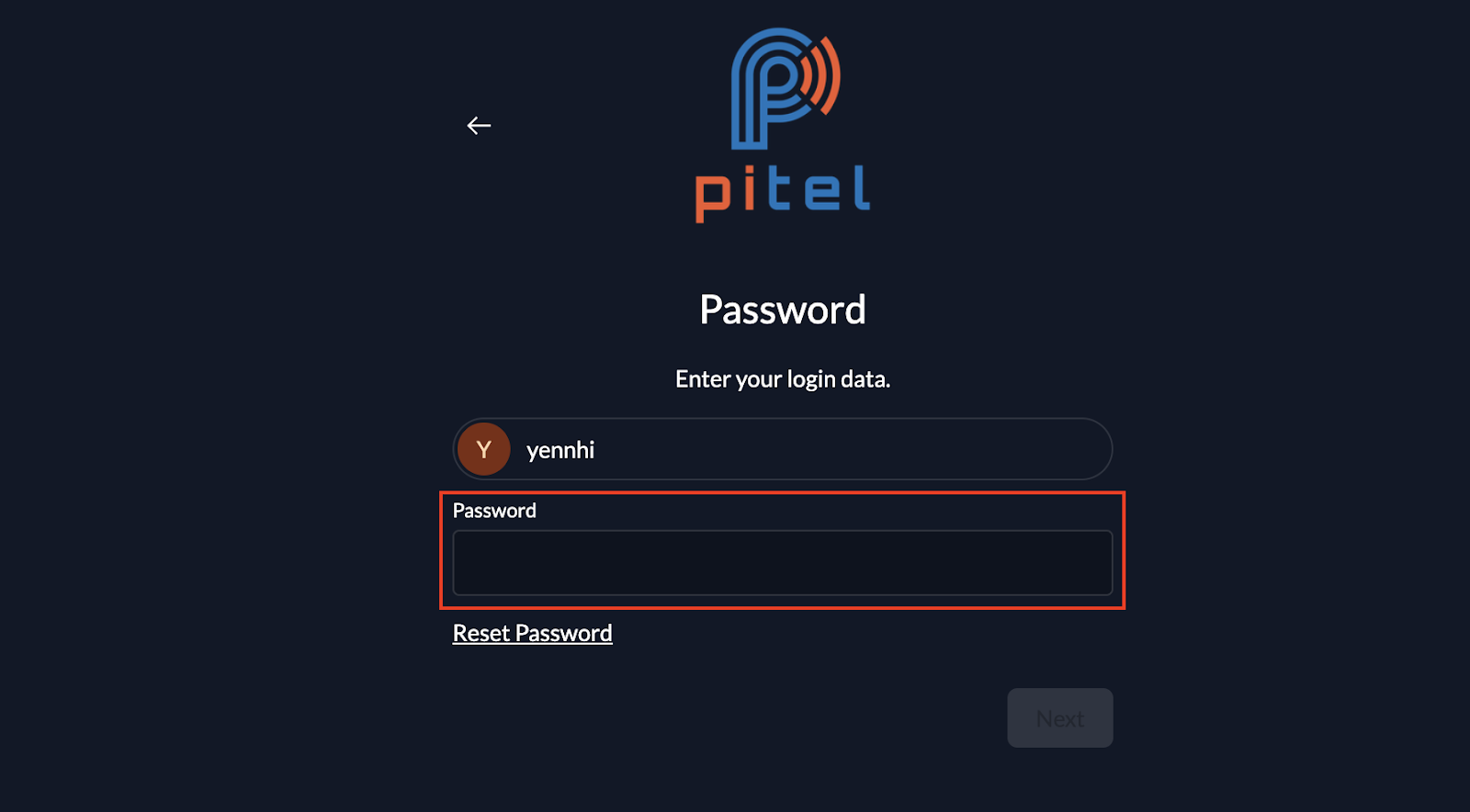
Bước 4: Nhấn nút [Next]
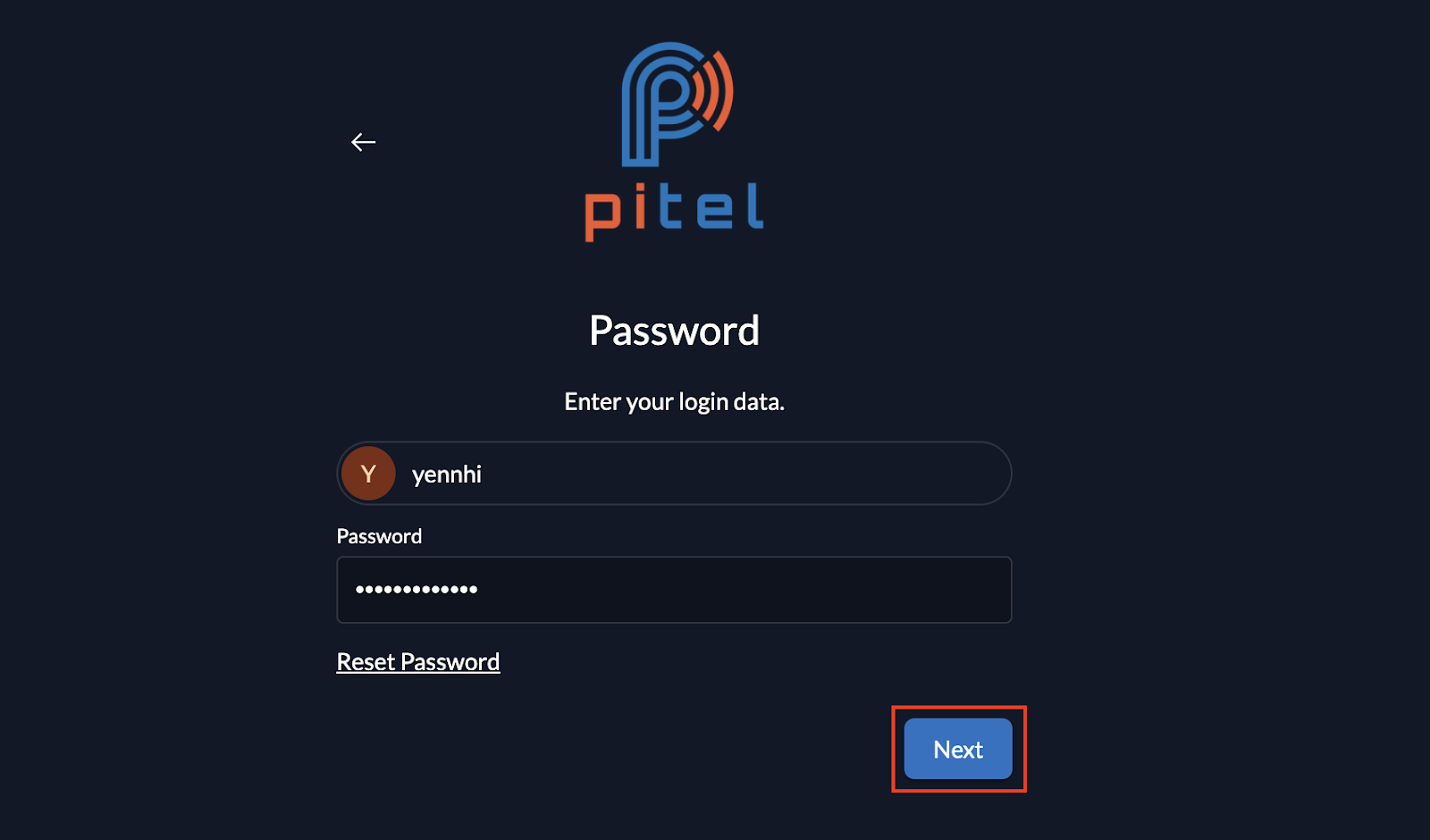
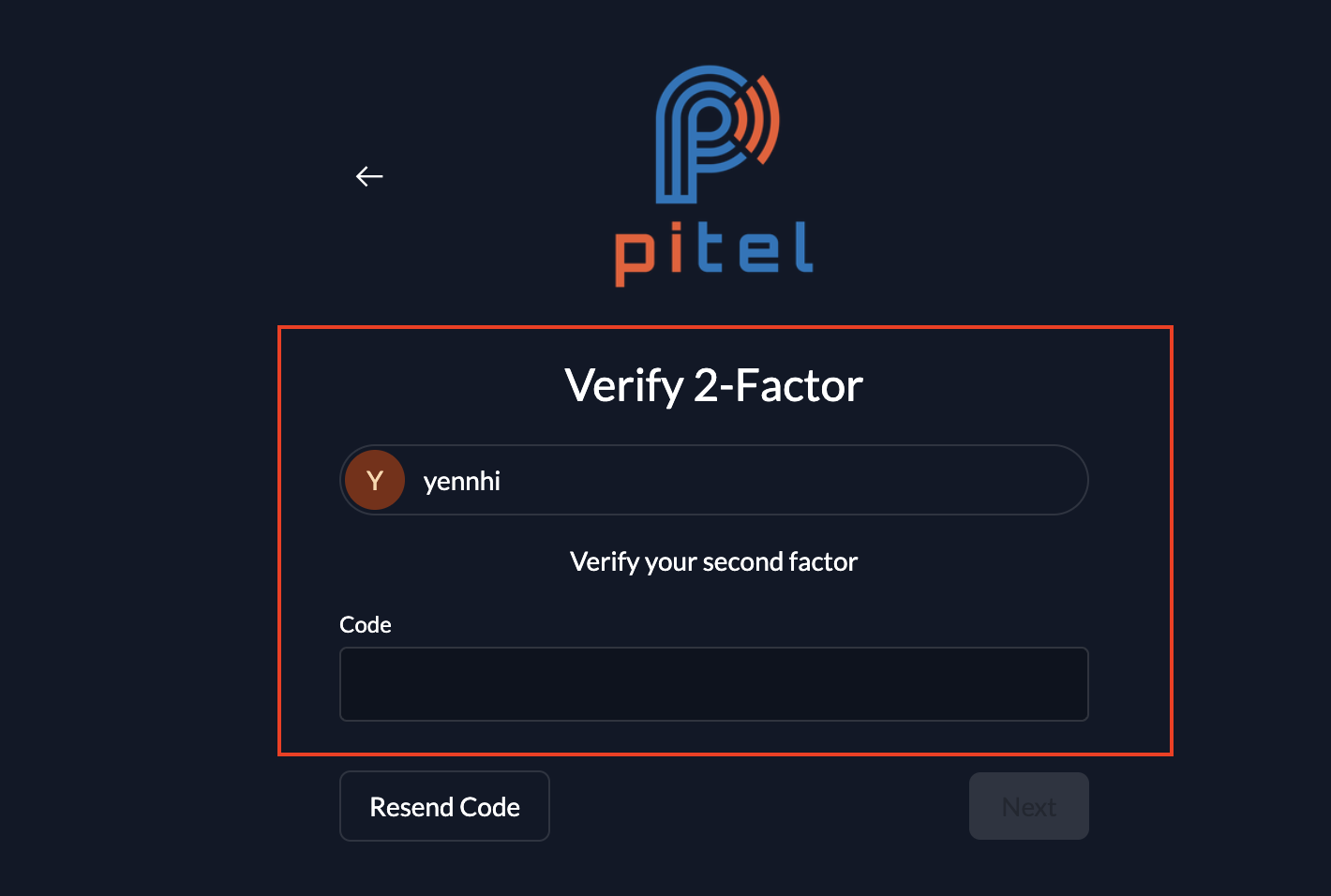
Bước 6: Nhấn nút [Next]
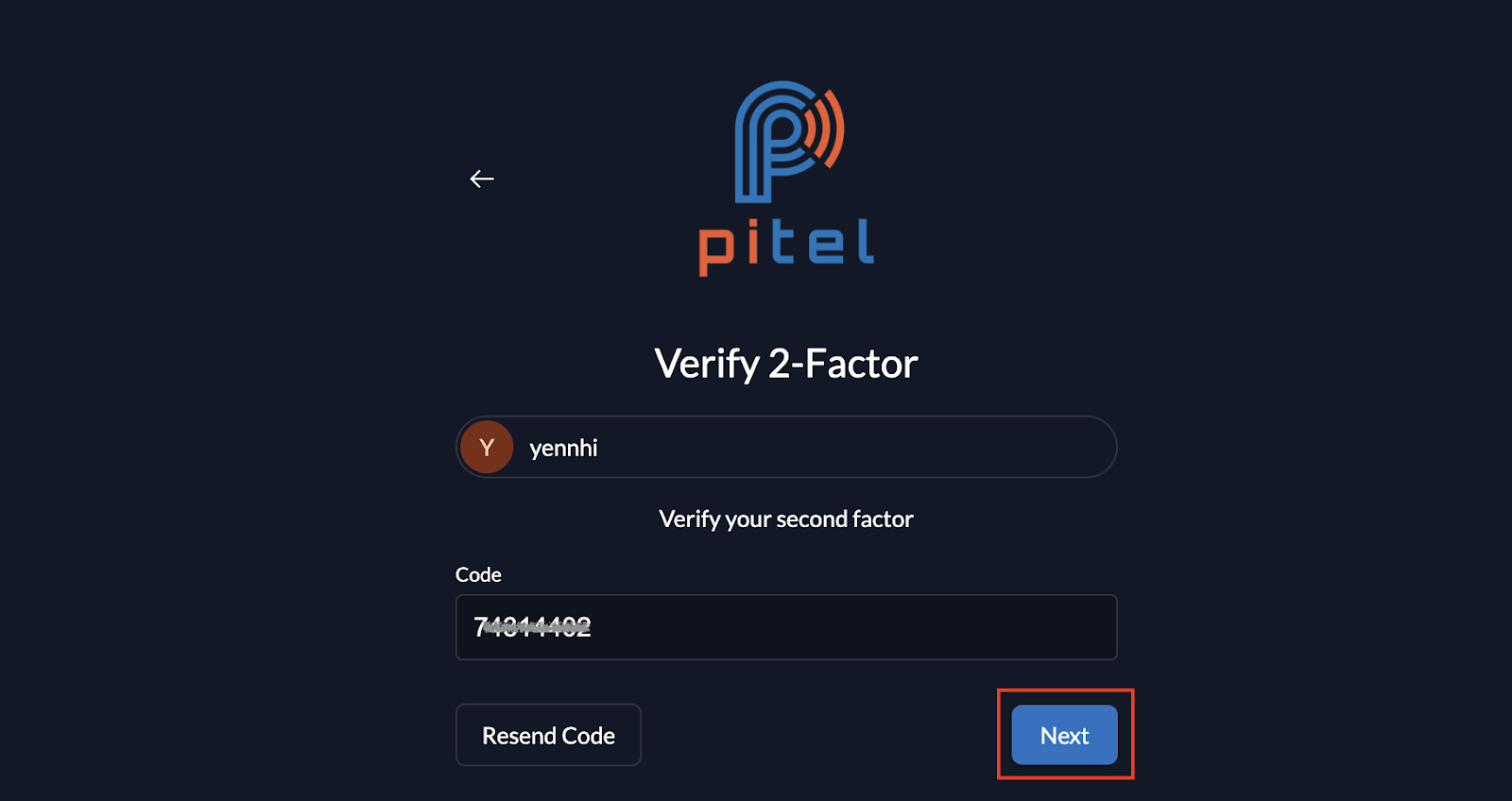
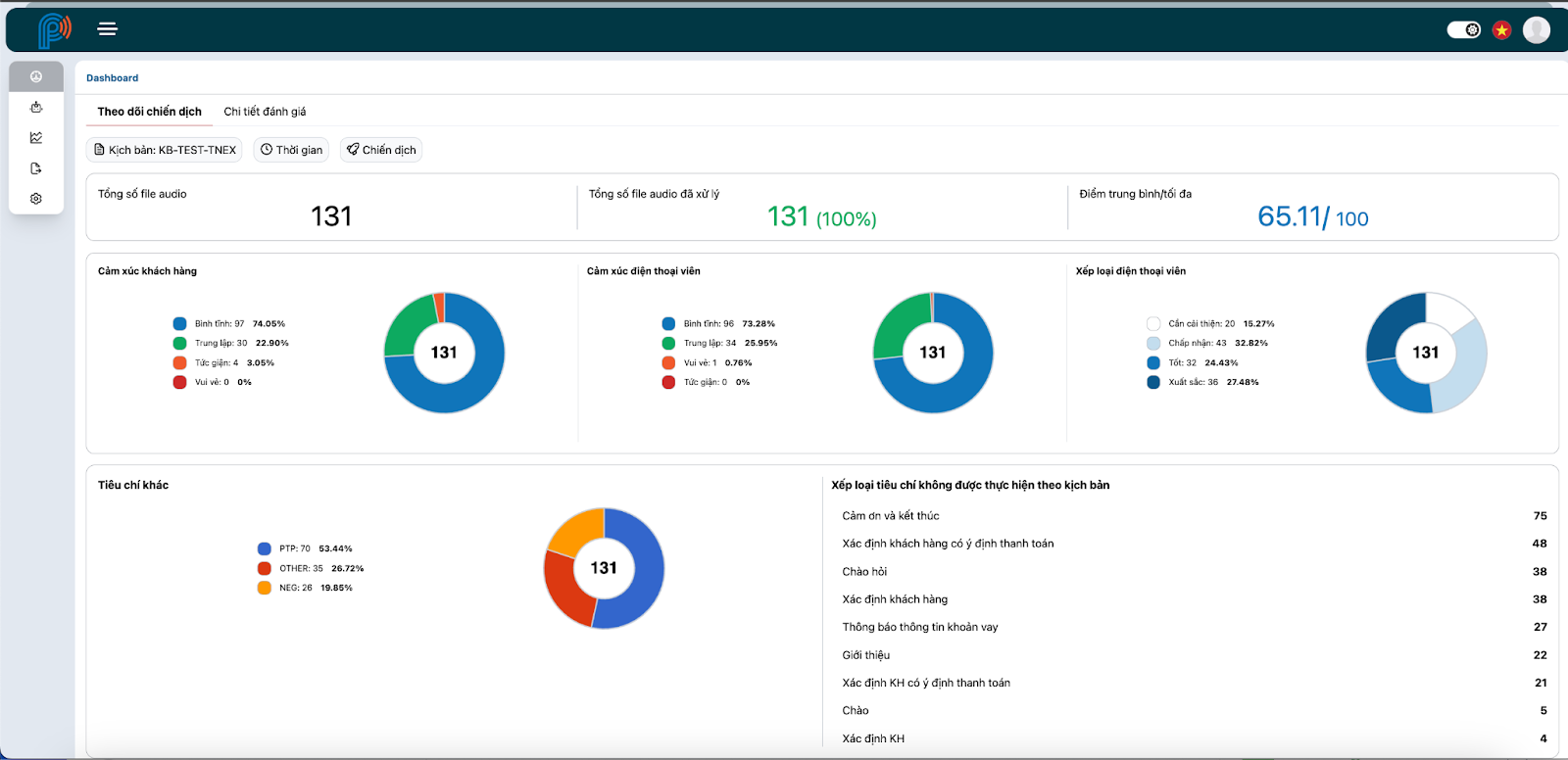
2. Đăng xuất
- Mô tả: Chức năng cho phép người sử dụng đăng xuất người dùng đang đăng nhập ra khỏi hệ thống.
- Thao tác:
Bước 1: Người dùng click vào icon của tài khoản đang đăng nhập.
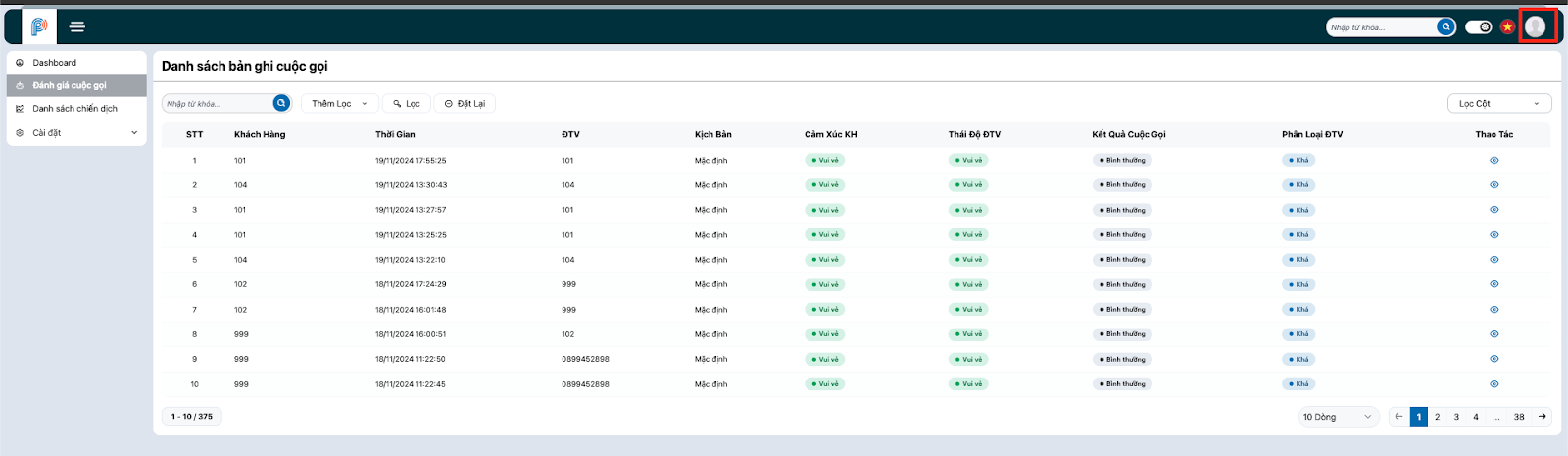
Bước 2: Tiếp tục nhấn vào nút [Sign out]
![Nhấn vào nút [Sign out]](https://pitel.vn/wp-content/uploads/2025/05/Nhan-vao-nut-Sign-out.png)
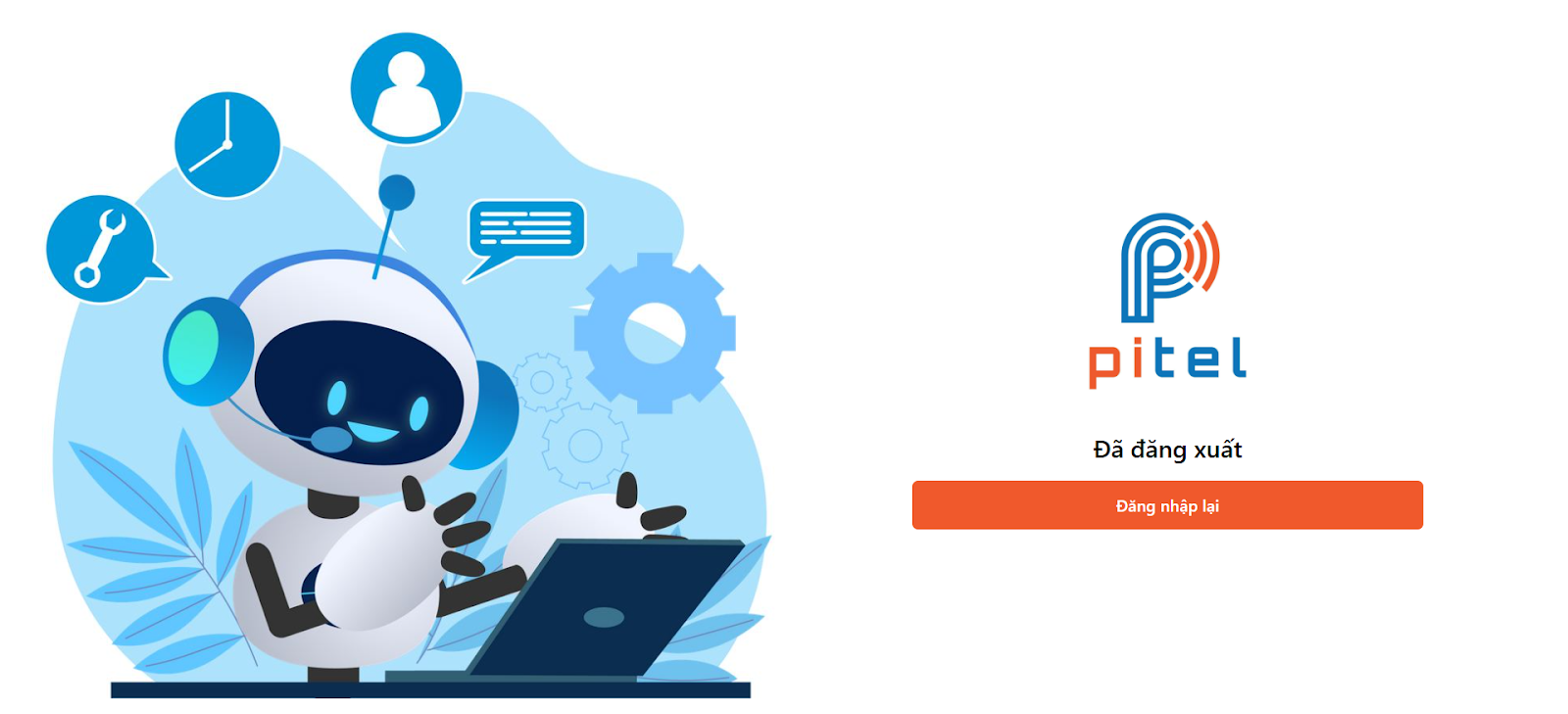
3. Reset mật khẩu
- Mô tả: Chức năng cho phép người sử dụng reset mật khẩu của tài khoản khi quên mật khẩu.
- Thao tác:
Bước 1: Người chọn tên tài khoản muốn reset mật khẩu.
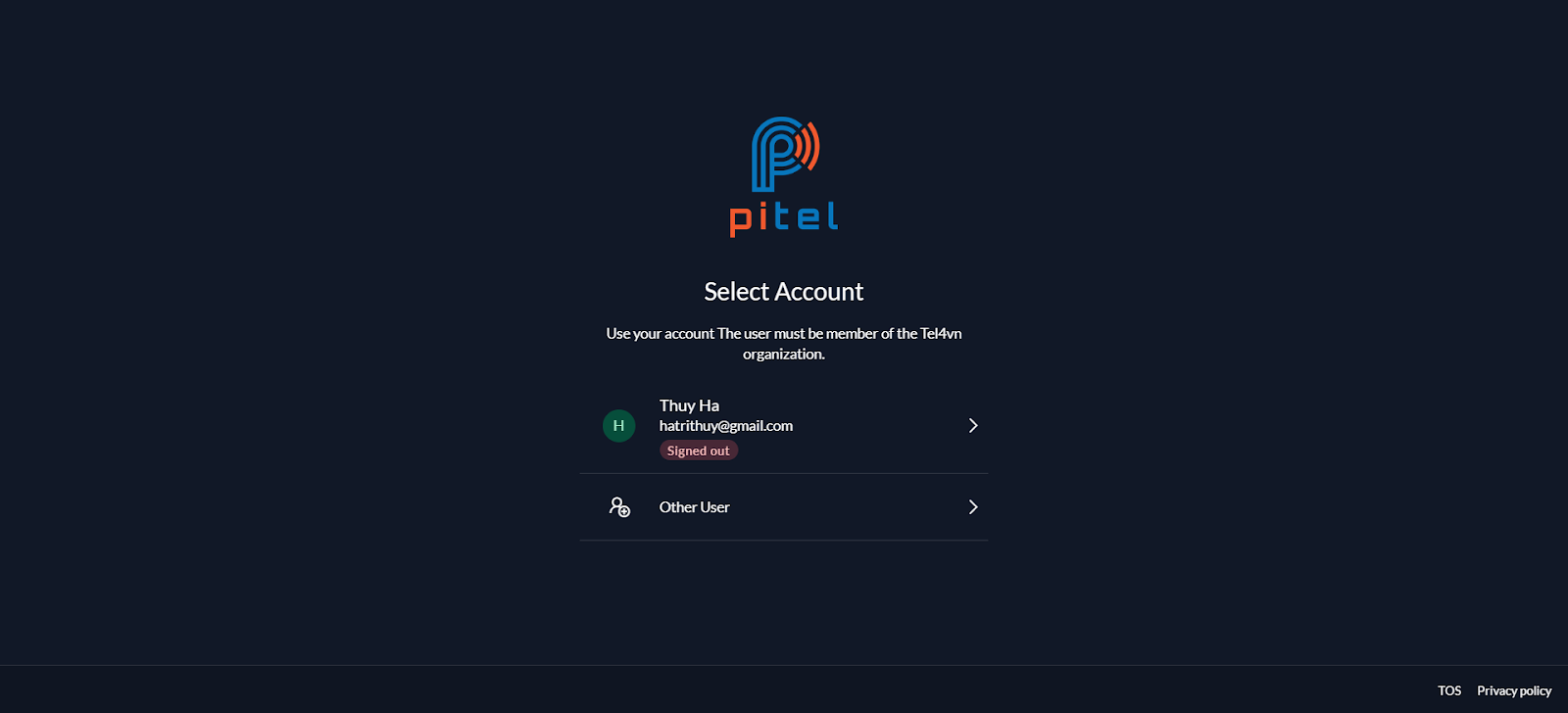
Bước 2: Sau khi chọn tài khoản, nhấn vào link [Reset Password]
![Nhấn vào link [Reset Password]](https://pitel.vn/wp-content/uploads/2025/05/Nhan-vao-link-Reset-Password.png)
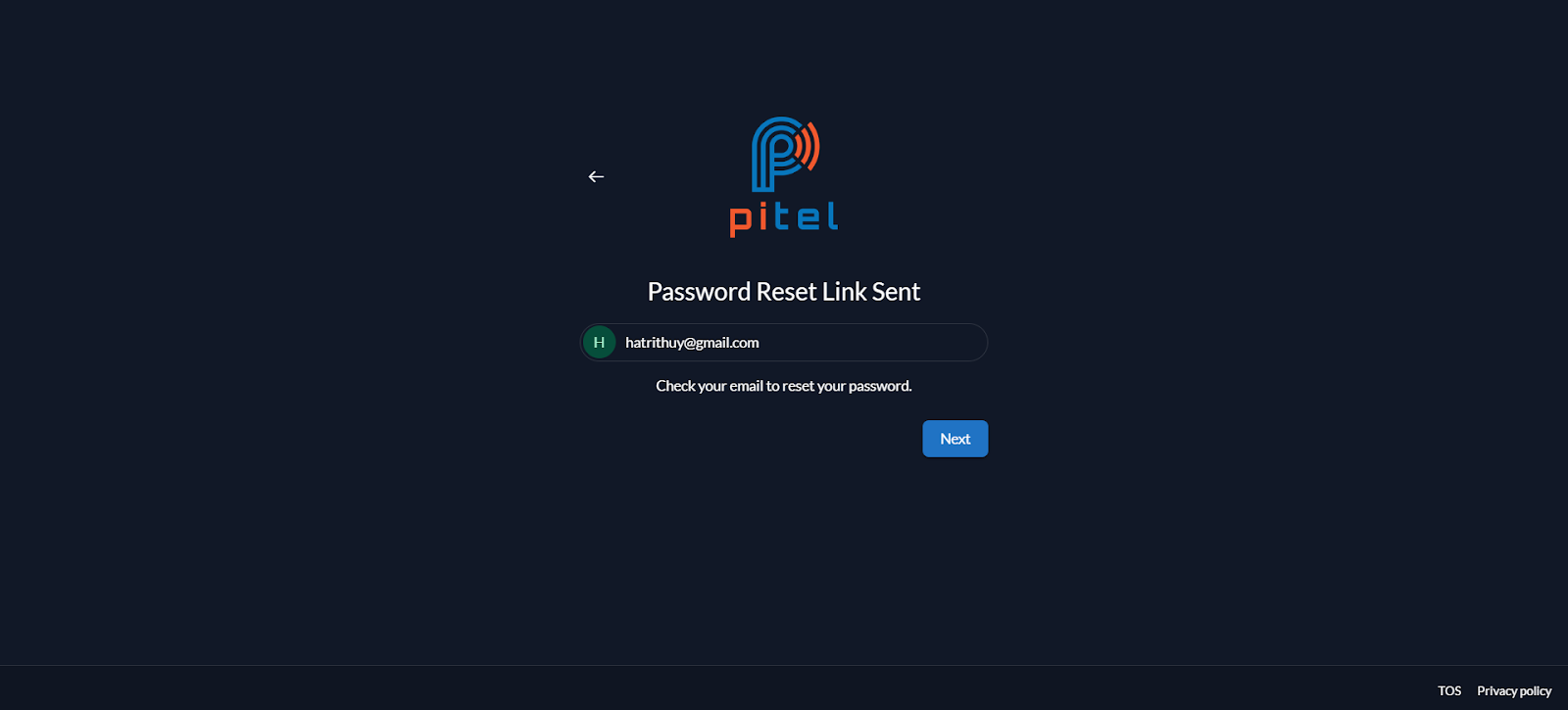
Bước 3: Kiểm tra email tương ứng với tài khoản, nhấn vào nút [Reset password]
![Nhấn vào nút [Reset password]](https://pitel.vn/wp-content/uploads/2025/05/Nhan-vao-nut-Reset-password.png)
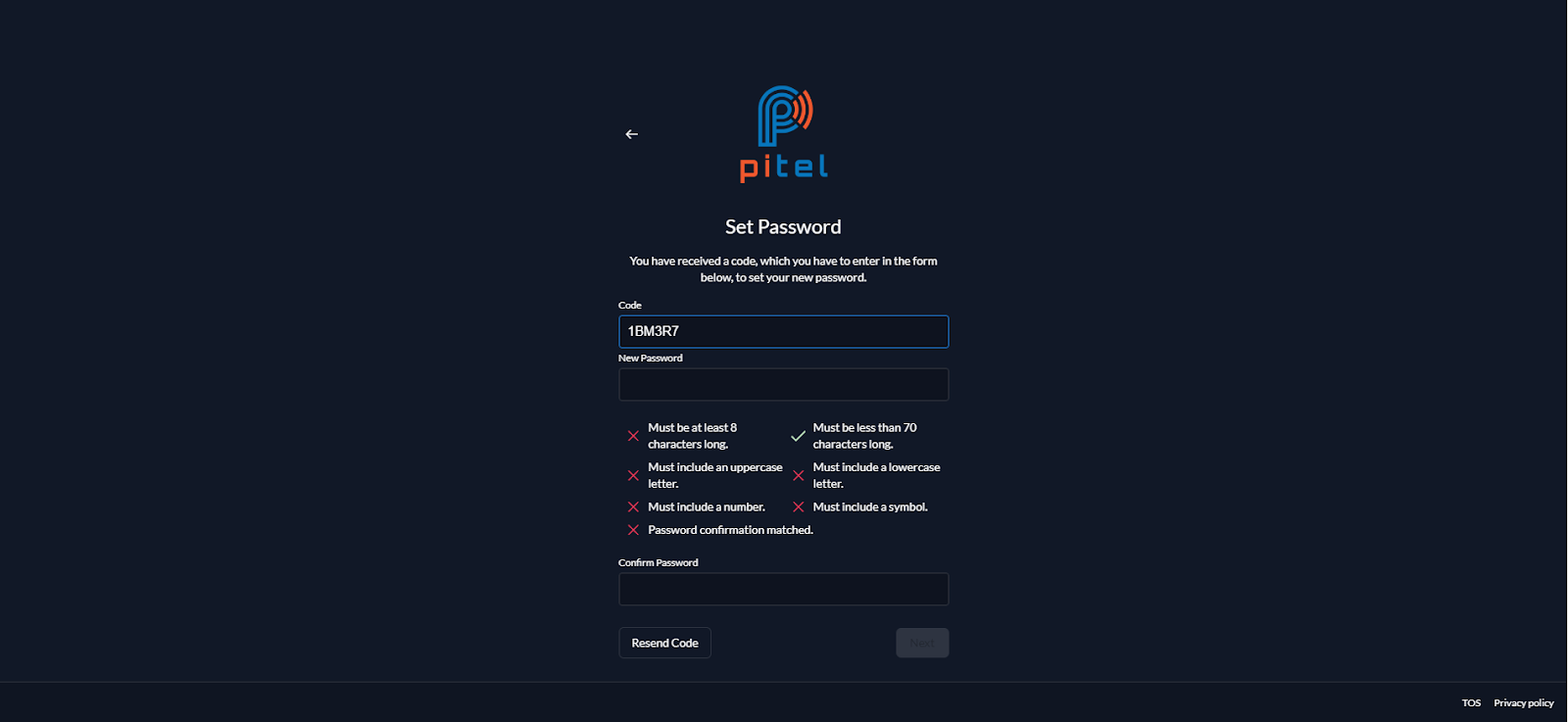
Bước 4: Tiến hành nhập mật khẩu mới, mật khẩu phải đáp ứng các điều kiện sau:
- Phải dài ít nhất 8 ký tự.
- Độ dài phải ít hơn 70 ký tự.
- Phải bao gồm một chữ cái viết hoa.
- Phải bao gồm một chữ cái thường.
- Phải bao gồm một con số.
- Phải bao gồm một ký tự đặc biệt.
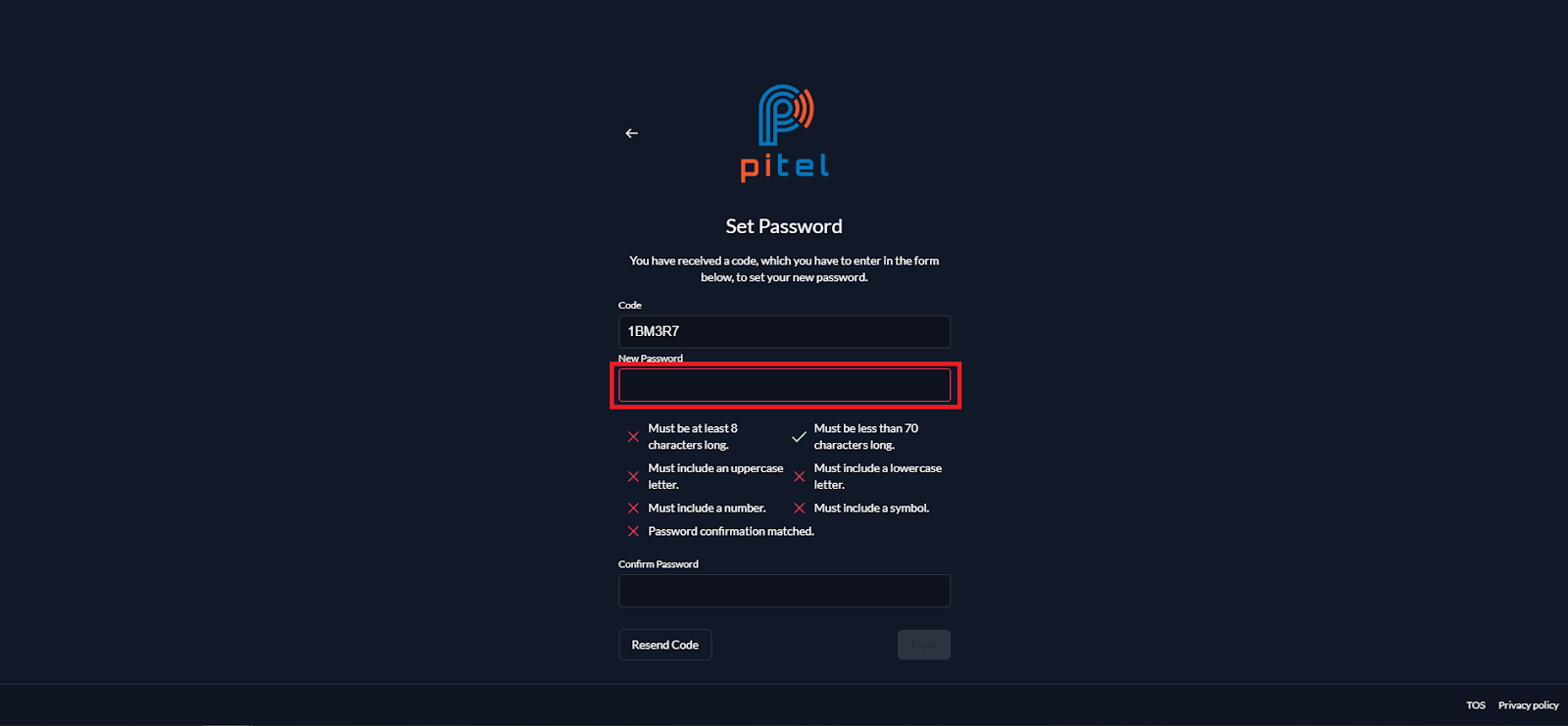
Bước 5: Nhập lại mật khẩu vào ô [Confirm Password]
![Nhập lại mật khẩu vào ô [Confirm Password]](https://pitel.vn/wp-content/uploads/2025/05/Nhap-lai-mat-khau-vao-o-Confirm-Password.png)
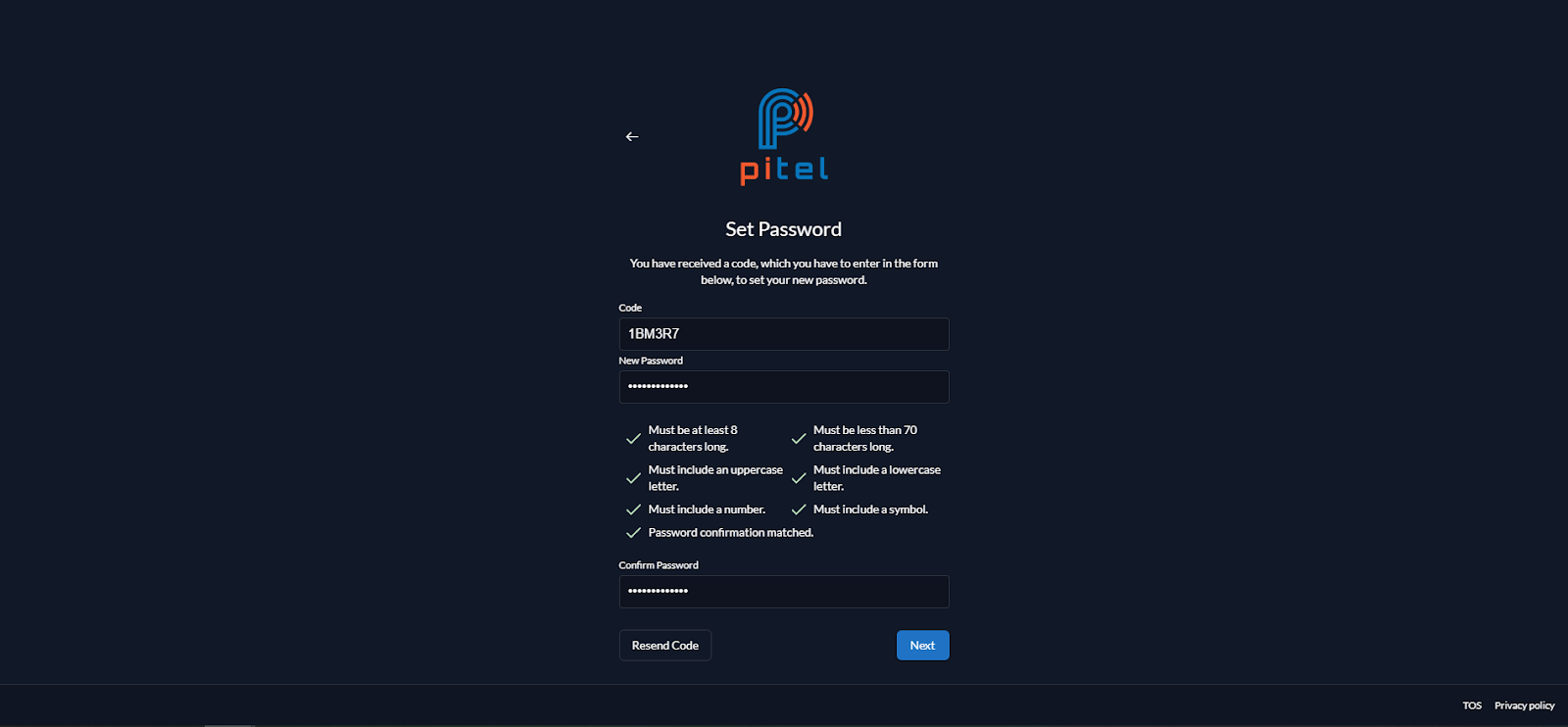
Bước 6: Sau khi hoàn tất các thông tin, nhấn vào nút [Next]
![Nhấn vào nút [Next]](https://pitel.vn/wp-content/uploads/2025/05/Sau-khi-hoan-tat-cac-thong-tin-nhan-vao-nut-Next.png)
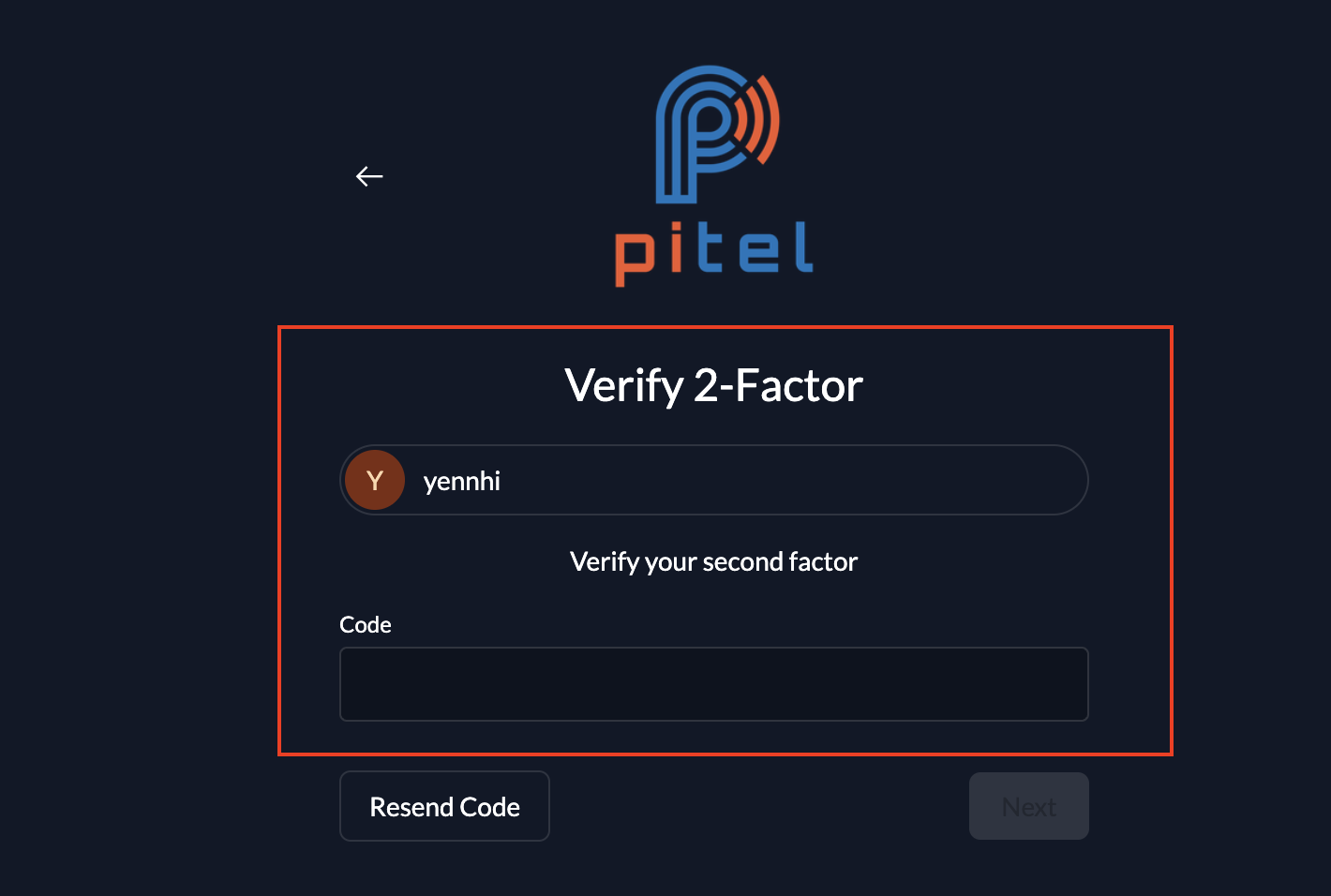
Bước 8: Nhấn nút [Next]
![Nhấn nút [Next]](https://pitel.vn/wp-content/uploads/2025/05/Nhan-nut-Next.png)
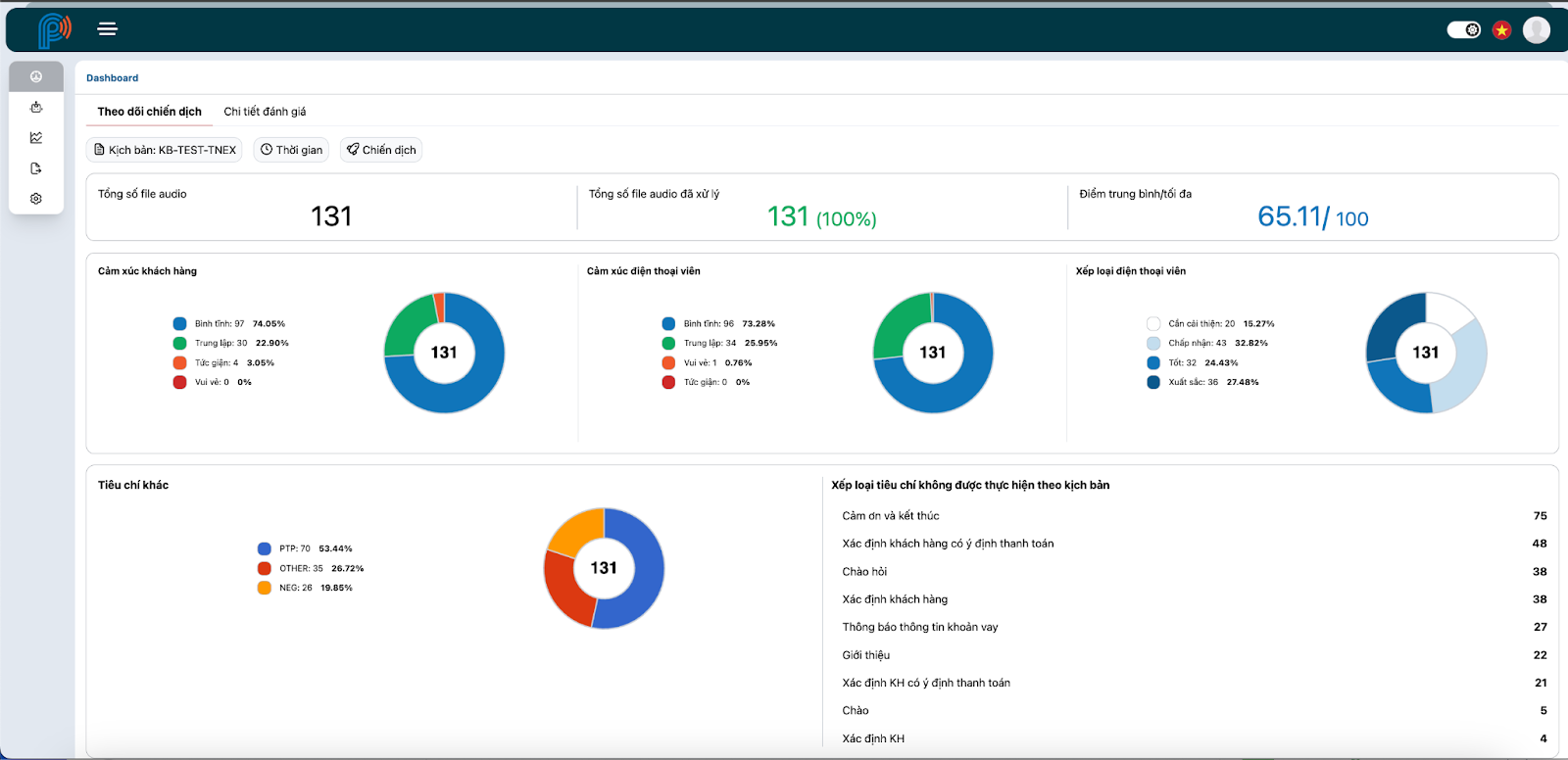
B. Kịch bản
1. Tạo kịch bản
- Mô tả: Chức năng cho phép người sử dụng cấu hình kịch bản phân tích cuộc gọi, bao gồm các thông số cần phân tích, các trọng số của thông số, kịch bản cuộc hội thoại giữa agent và KH, công thức tính điểm của cuộc gọi, của agent.
- Thao tác:
Bước 1: Người dùng nhấn vào nút [Thêm mới] ở góc trên bên phải.
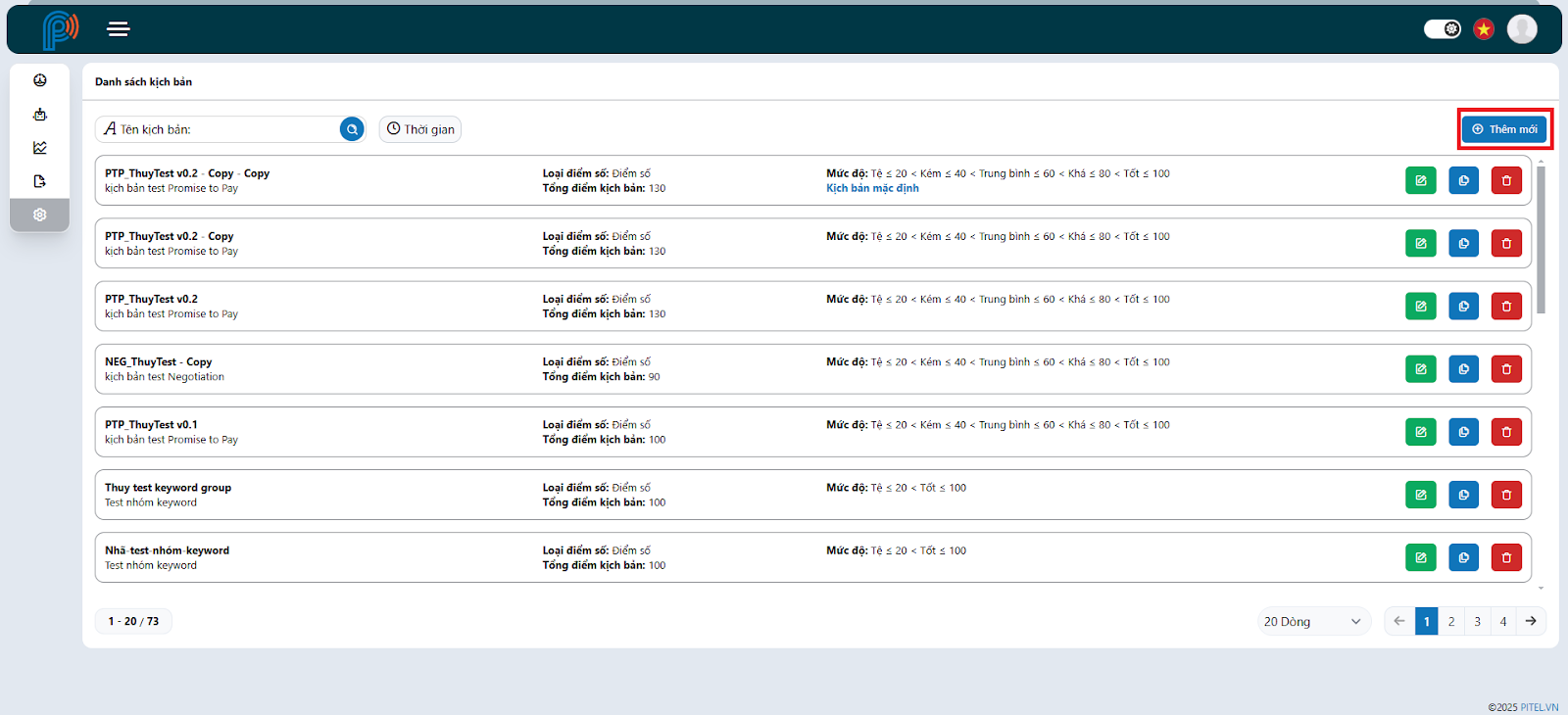
Bước 2: Người dùng hoàn thành các thông tin tạo kịch bản. Bao gồm:
- Tên kịch bản (bắt buộc): nhập tên kịch bản mong muốn.
- Mô tả (không bắt buộc): nhập mô tả của kịch bản (nếu có)
- Loại điểm số: cách tính điểm của kịch bản. Có 2 tùy chọn là:
+ Phần trăm: tính điểm theo tỉ trọng
+ Điểm số: tính điểm theo trọng số. Mặc định sẽ chọn loại Điểm số.
- Điểm tối đa: là điểm số tối đa của kịch bản, mục này hệ thống sẽ tự tính và bằng tổng điểm của các nhóm tiêu chí.
- Nhóm tiêu chí (bắt buộc): nhập tên của nhóm tiêu chí theo mong muốn. Nhóm tiêu chí tuỳ người dùng quy định, thường sẽ chứa các tiêu chí có cùng chủ đề.
- Điểm nhóm (bắt buộc): là điểm số tối đa của nhóm tiêu chí, mục này người dùng phải tự nhập. Điểm nhóm có thể bằng hoặc khác tổng điểm của các tiêu chí thuộc nhóm tiêu chí đó.
- Luật tính: là cách tính điểm của nhóm tiêu chí. Có 2 tùy chọn là:
+ Cộng điểm: khi chọn luật tính điểm này, khi tiêu chí thỏa điều kiện sẽ được cộng số điểm tương ứng với điểm của tiêu chí đó đã setup. Số điểm cộng tối đa của tất cả các tiêu chí không vượt quá điểm nhóm.
+ Trừ điểm: khi chọn luật tính điểm này, khi tiêu chí thỏa điều kiện sẽ bị trừ số điểm tương ứng với điểm của tiêu chí đó đã setup. Trừ điểm đến khi hết số điểm mà nhóm tiêu chí quy định. Ví dụ: Điểm nhóm tiêu chí có điểm 20, tiêu chí có điểm 50, thì nếu tiêu chí thỏa điều kiện sẽ tiến hành trừ điểm nhóm tiêu chí về 0.
- Thêm tiêu chí: nhấn vào để thêm mới một tiêu chí cho nhóm tiêu chí.
- Thêm nhóm tiêu chí: Nhấn vào để thêm mới một nhóm tiêu chí.
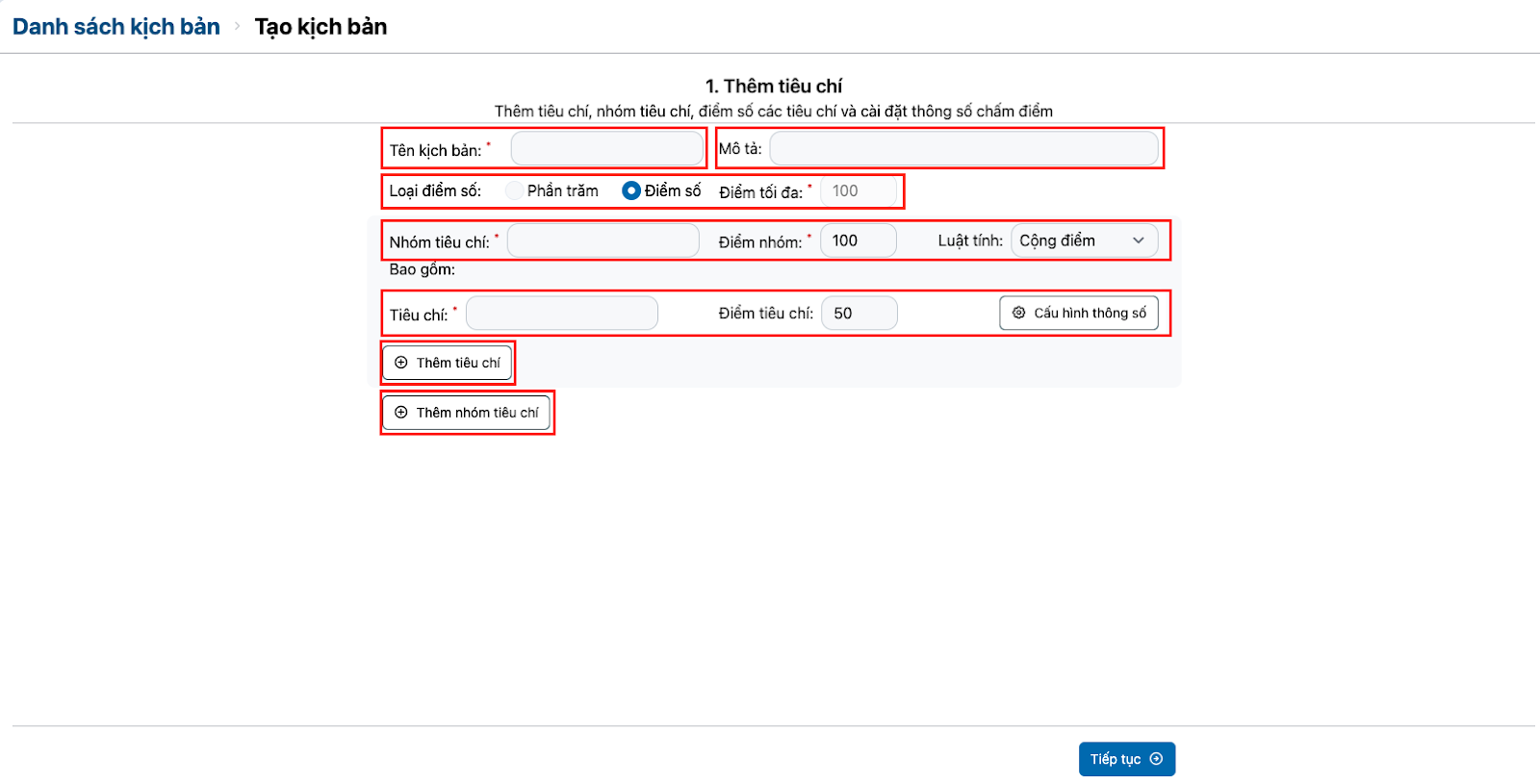
Bước 3: Nhấn vào nút [Cấu hình thông số] để setup các điều kiện tính toán của tiêu chí. Sau đó hoàn thành các thông số trong phần Cấu hình thông số.
Giải thích các trường thông tin:
- Áp dụng với (bắt buộc): thông số tính toán này sẽ áp dụng tính cho ai trong hội thoại. Có 2 giá trị là:
+ Tổng đài viên: áp dụng cho tổng đài viên
+ Khách hàng: áp dụng cho khách hàng
- Tham số: chọn tham số áp dụng tính toán, người dùng lựa chọn một trong các thông số có sẵn trong danh sách hiện ra. (Xem mô tả chi tiết các thông số ở Phụ lục 1)
- Áp dụng thời gian: chọn khoảng thời gian của đoạn hội thoại để áp dụng tính toán tham số này. Có các tùy chọn sau:
+ Toàn bộ hội thoại
+ Đoạn đầu hội thoại
+ Đoạn giữa hội thoại
+ Đoạn cuối hội thoại
- Hàm tính: hàm tính toán sẽ áp dụng cho tham số này. Tuỳ vào tham số là gì mà sẽ có cách tính toán khác nhau. Hệ thống hỗ trợ các hàm tính toán sau:
+ Value Of
+ Count
+ Exist
- Toán tử: tuỳ vào hàm tính toán mà sẽ có các toán tử phù hợp hoặc không.
- Giá trị: giá trị so sánh dùng trong toán tử
- Mối quan hệ giữa các biểu thức và các nhóm biểu thức: Có 2 giá trị:
+ Và
+ Hoặc
- Lưu ý:
+ Người dùng có thể lồng ghép các nhóm, các điều kiện theo logic mong muốn.
+ Các ô Áp dụng với, tham số, hàm tính… tham khảo phần phụ lục.
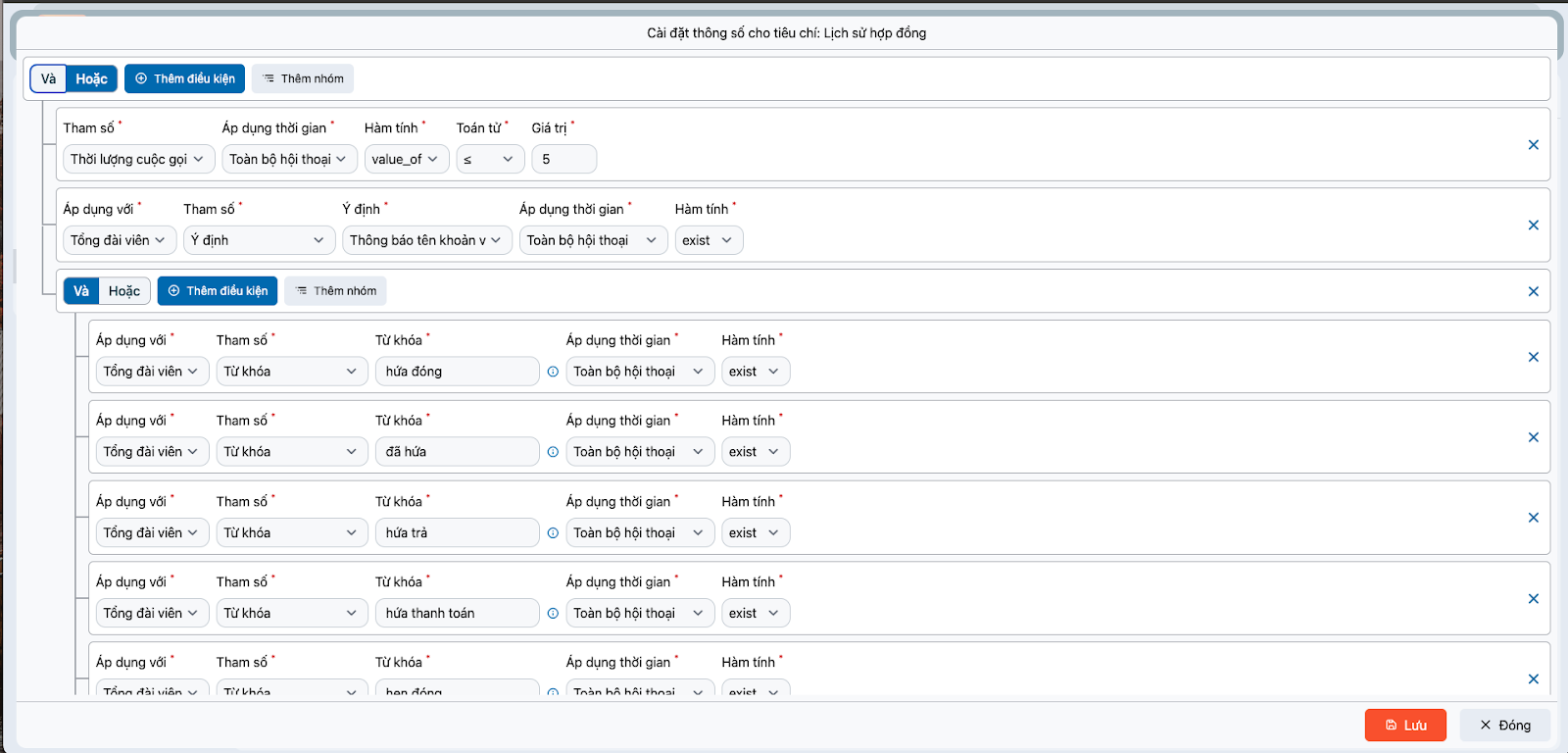
Bước 4: Nhấn nút [Lưu] để lưu lại Cài đặt thông số cho tiêu chí.
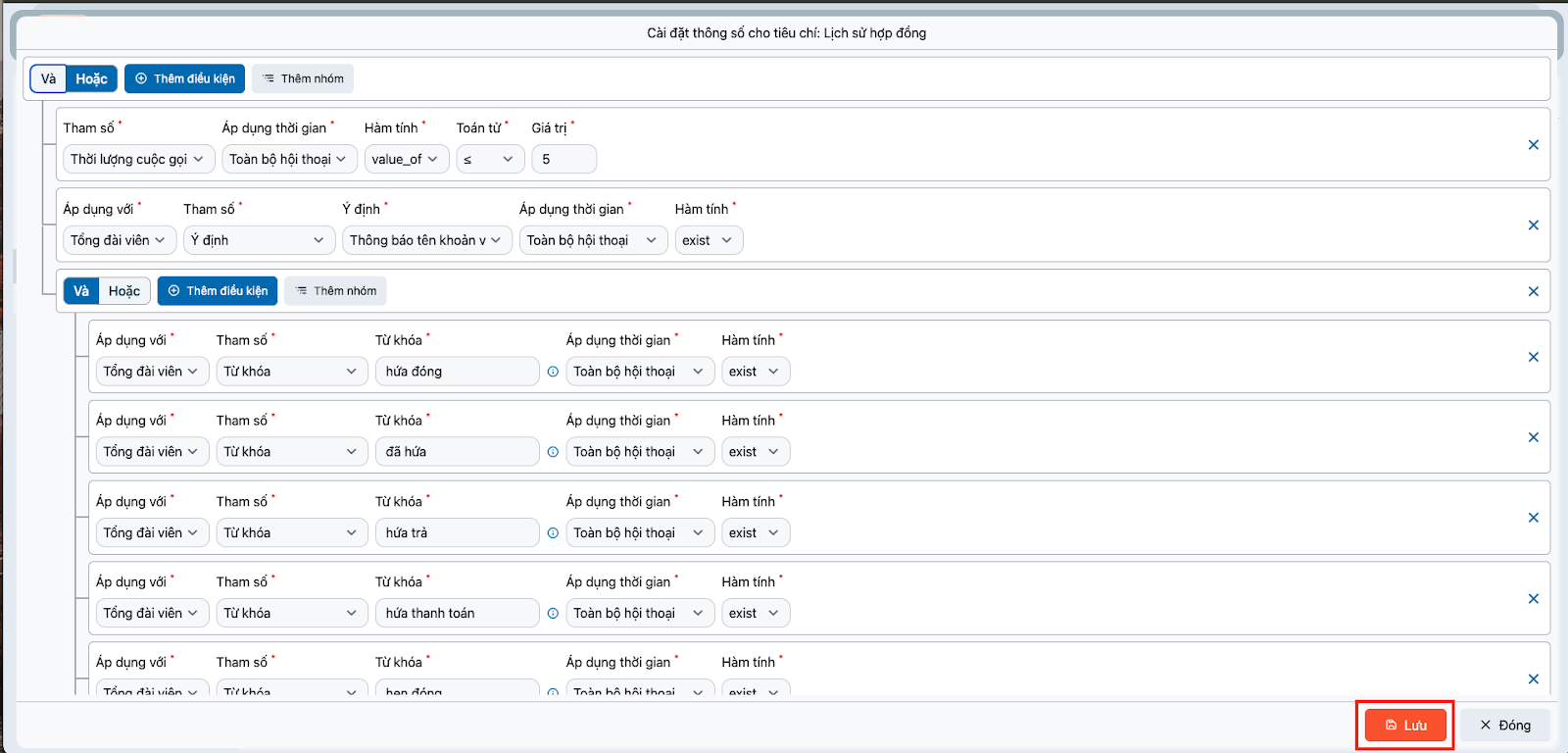
Bước 5: Sau khi cấu hình tiêu chí theo mong muốn, nhấn vào nút [Tiếp tục] để chuyển sang tiếp theo của phần tạo kịch bản.
![Nhấn vào nút [Tiếp tục]](https://pitel.vn/wp-content/uploads/2025/05/Nhan-vao-nut-Tiep-tuc.png)
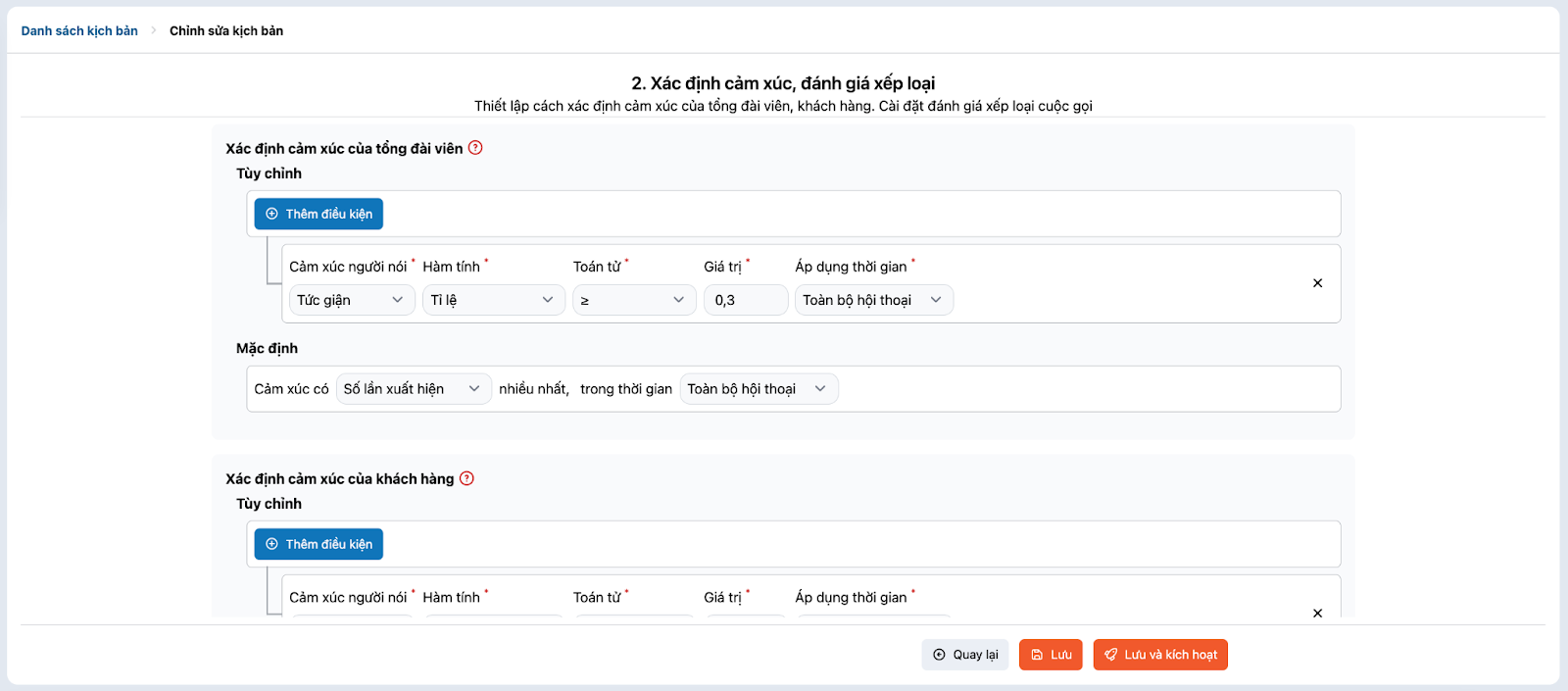
- Xác định cảm xúc của tổng đài viên: là cách xác định loại cảm xúc kết luận cho tổng đài viên đối với cuộc gọi đó. Người dùng được phép thiết lập công thức để xác nhận cảm xúc tổng đài viên của toàn hội thoại ở mục [Tùy chỉnh] dựa vào thông số Cảm xúc người nói. Nếu không có setting gì ở phần [Tùy chỉnh], hệ thống sẽ giữa vào setting mặc định theo Số lần xuất hiện hay Thời gian xuất hiện nhiều nhất trong khoảng thời gian là Toàn bộ/ Đoạn đầu/ Đoạn giữa/ Đoạn cuối hội thoại ở mục [Mặc định].
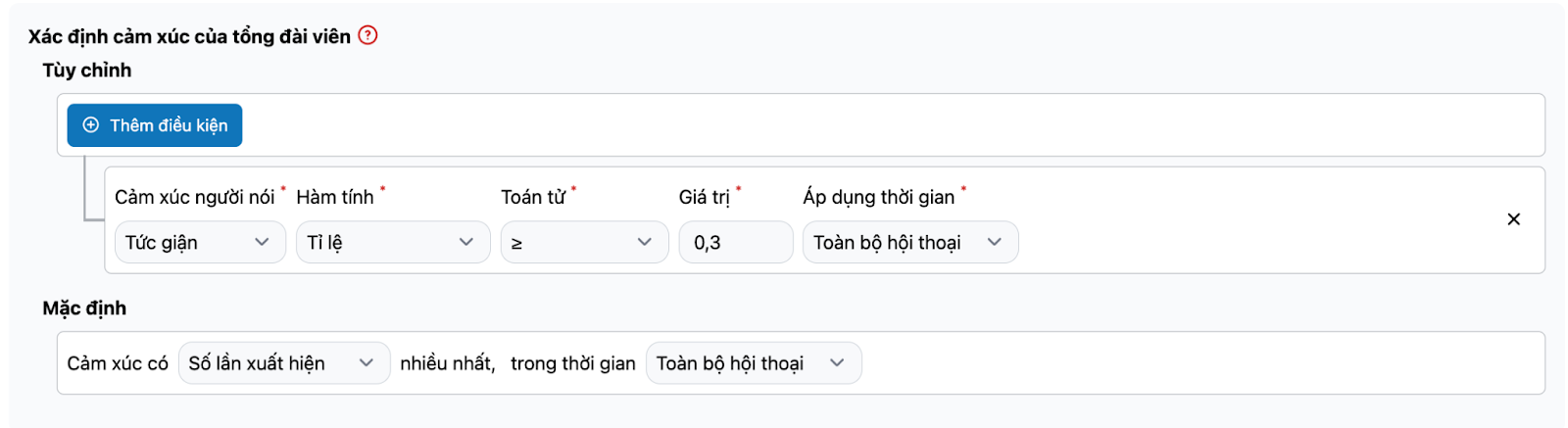
- Xác định cảm xúc của khách hàng: là cách xác định loại cảm xúc kết luận cho khách hàng đối với cuộc gọi đó. Người dùng được phép thiết lập công thức để xác nhận cảm xúc khách hàng của toàn hội thoại ở mục [Tùy chỉnh] dựa vào thông số Cảm xúc người nói. Nếu không có setting gì ở phần [Tùy chỉnh], hệ thống sẽ giữa vào setting mặc định theo Số lần xuất hiện hay Thời gian xuất hiện nhiều nhất trong khoảng thời gian là Toàn bộ/ Đoạn đầu/ Đoạn giữa/ Đoạn cuối hội thoại ở mục [Mặc định].
Xác định cảm xúc của tổng đài viên
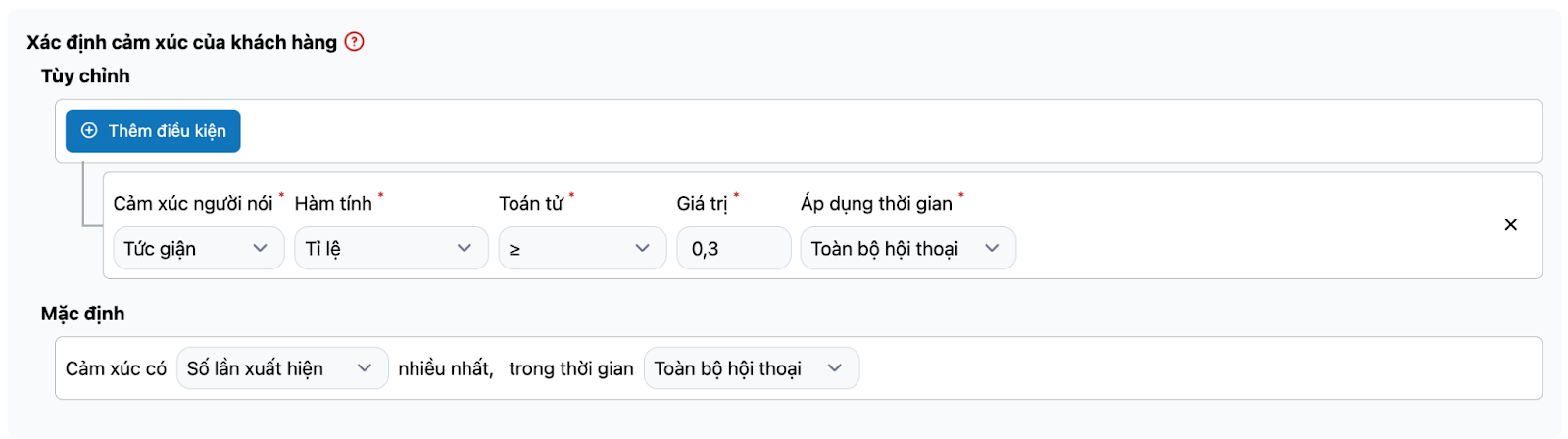
- Đánh giá xếp loại: là các mức đánh giá của kịch bản, được setup tối đa 5 mức. Mỗi mức sẽ có tương ứng với số phần trăm đạt được trên tổng số 100% điểm của kịch bản. Khi thực hiện chấm điểm cuộc gọi xong, có được tổng điểm đạt của cuộc gọi đó. Hệ thống sẽ dựa vào điểm của cuộc gọi đạt bao nhiêu % trên tổng điểm của kịch bản mà đưa ra xếp loại tương ứng.
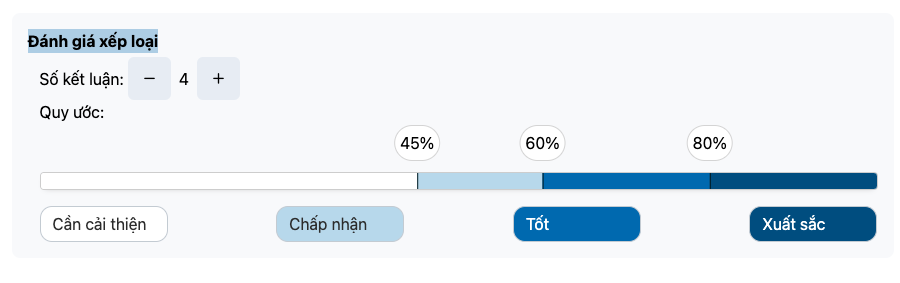
Bước 7: Sau khi hoàn tất các thông tin setup ở phần [Xác định cảm xúc, đánh giá xếp loại] người dùng nhấn vào một trong các nút sau để thực hiện thao tác kế tiếp theo mong muốn:
- Lưu: lưu lại kịch bản chấm điểm nhưng chưa kích hoạt sử dụng.
- Lưu và kích hoạt: lưu và kích hoạt kịch bản, nghĩa là kịch bản này được phép sử dụng khi tạo thành công.
- Quay lại: quay lại bước trước đó.
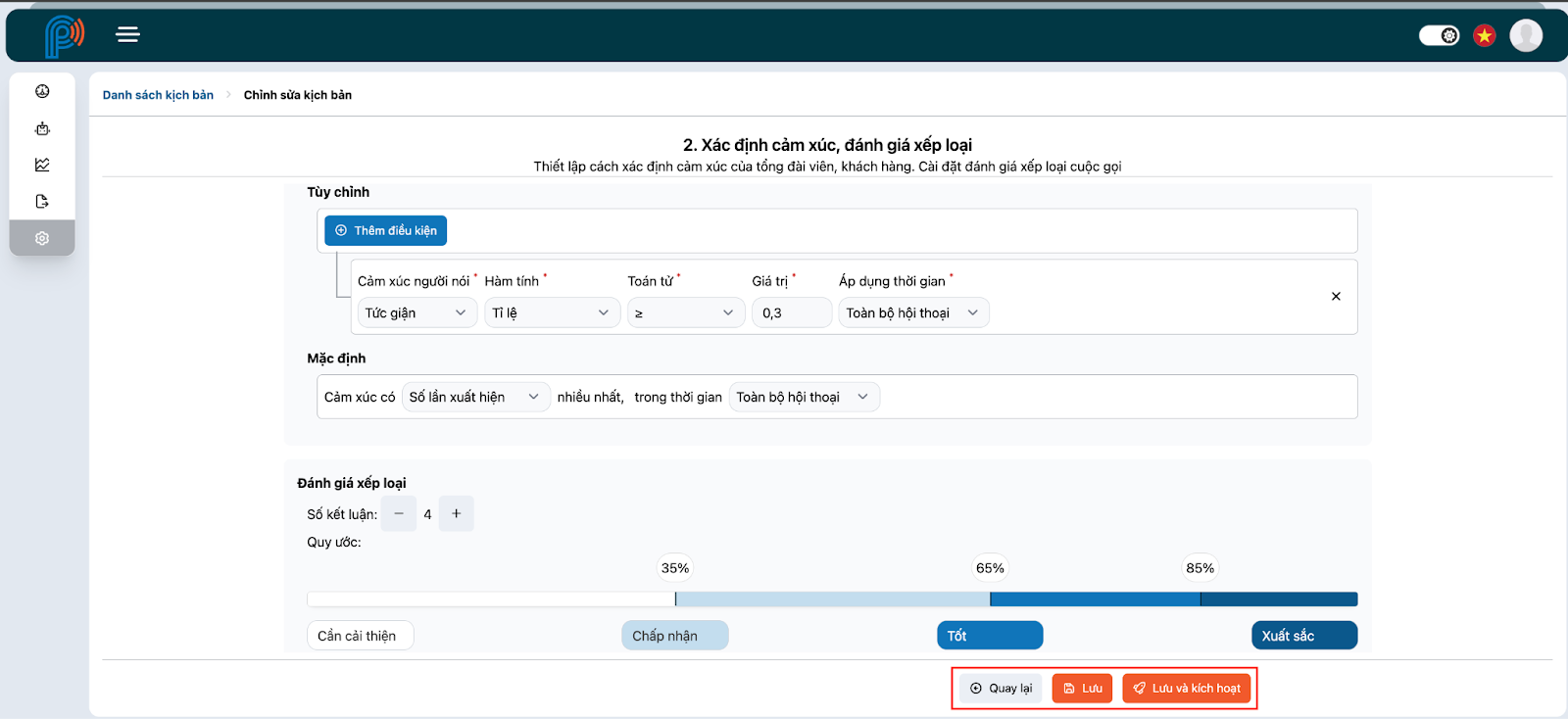
Sau khi tạo kịch bản thành công, sẽ trả về màn hình Danh sách kịch bản.
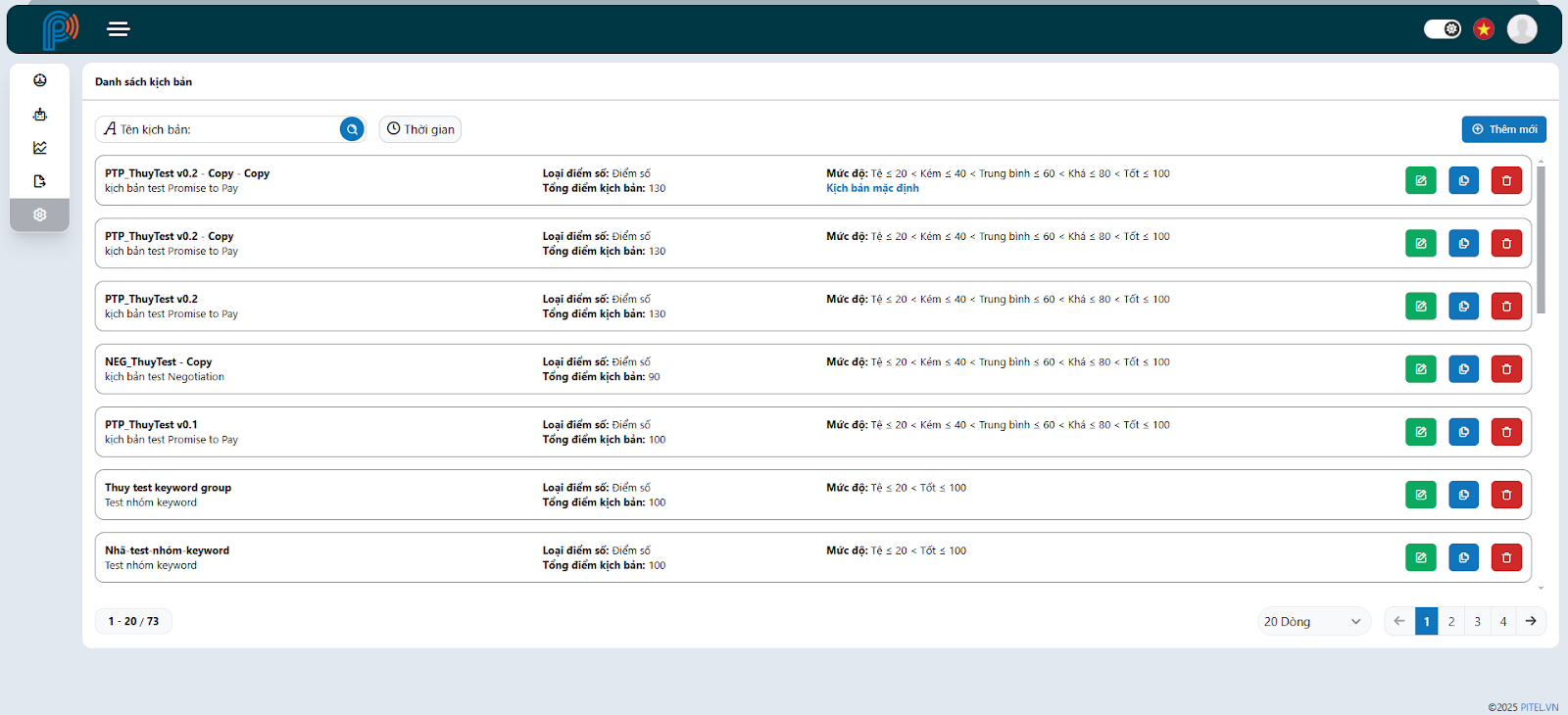
2. Chỉnh sửa kịch bản
- Mô tả: Chức năng cho phép người sử dụng chỉnh sửa kịch bản phân tích cuộc gọi.
- Thao tác:
Bước 1: Người sử dụng chọn kịch bản muốn chỉnh sửa, click vào nút có icon chỉnh sửa.
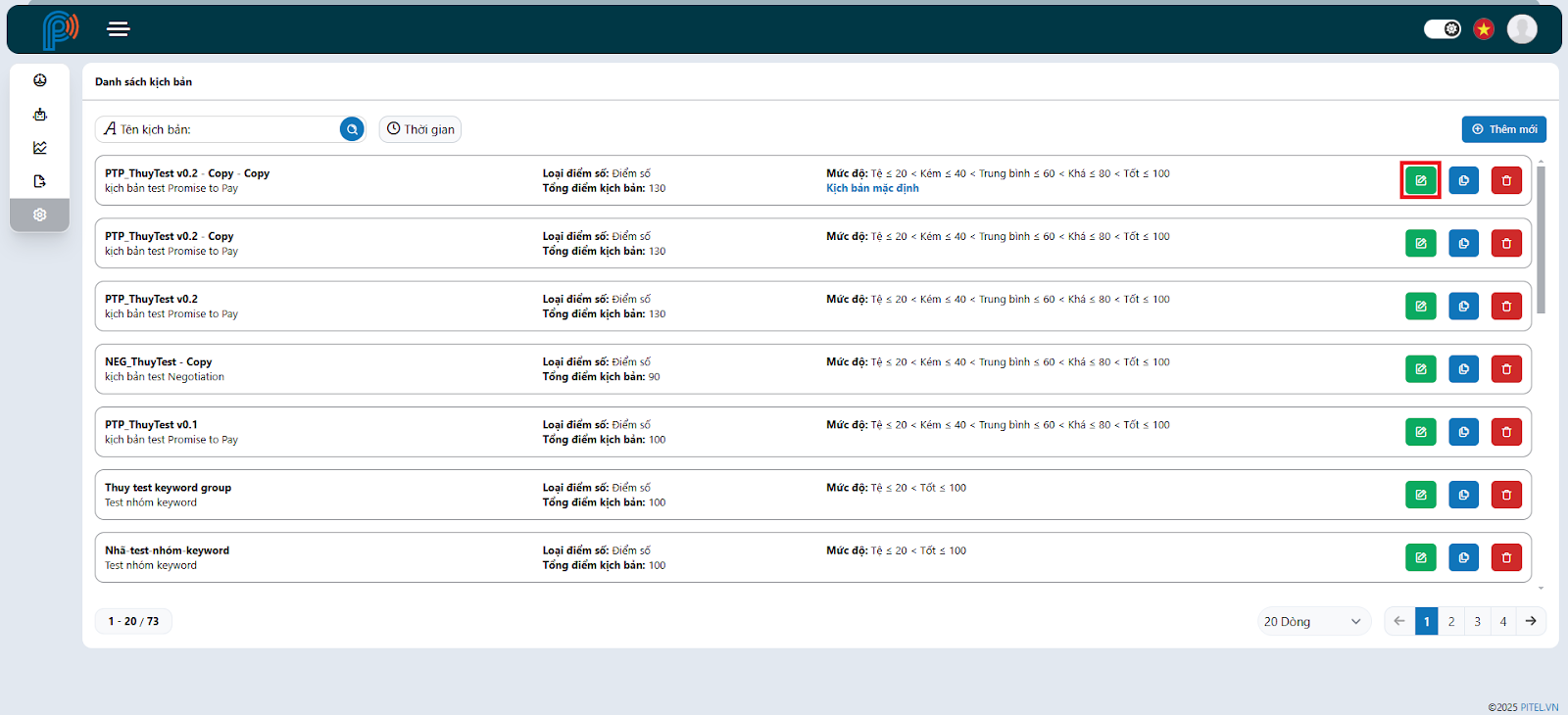
Bước 2: Chỉnh sửa các thông tin theo mong muốn.
Bước 3: Nhấn lưu hoặc Lưu và kích hoạt để cập nhật lại các thông tin được chỉnh sửa.
3. Xoá kịch bản
- Mô tả: Chức năng cho phép người sử dụng xoá kịch bản phân tích cuộc gọi.
- Thao tác: Người dùng nhấn vào nút có icon Xoá tại kịch bản tương ứng muốn xoá
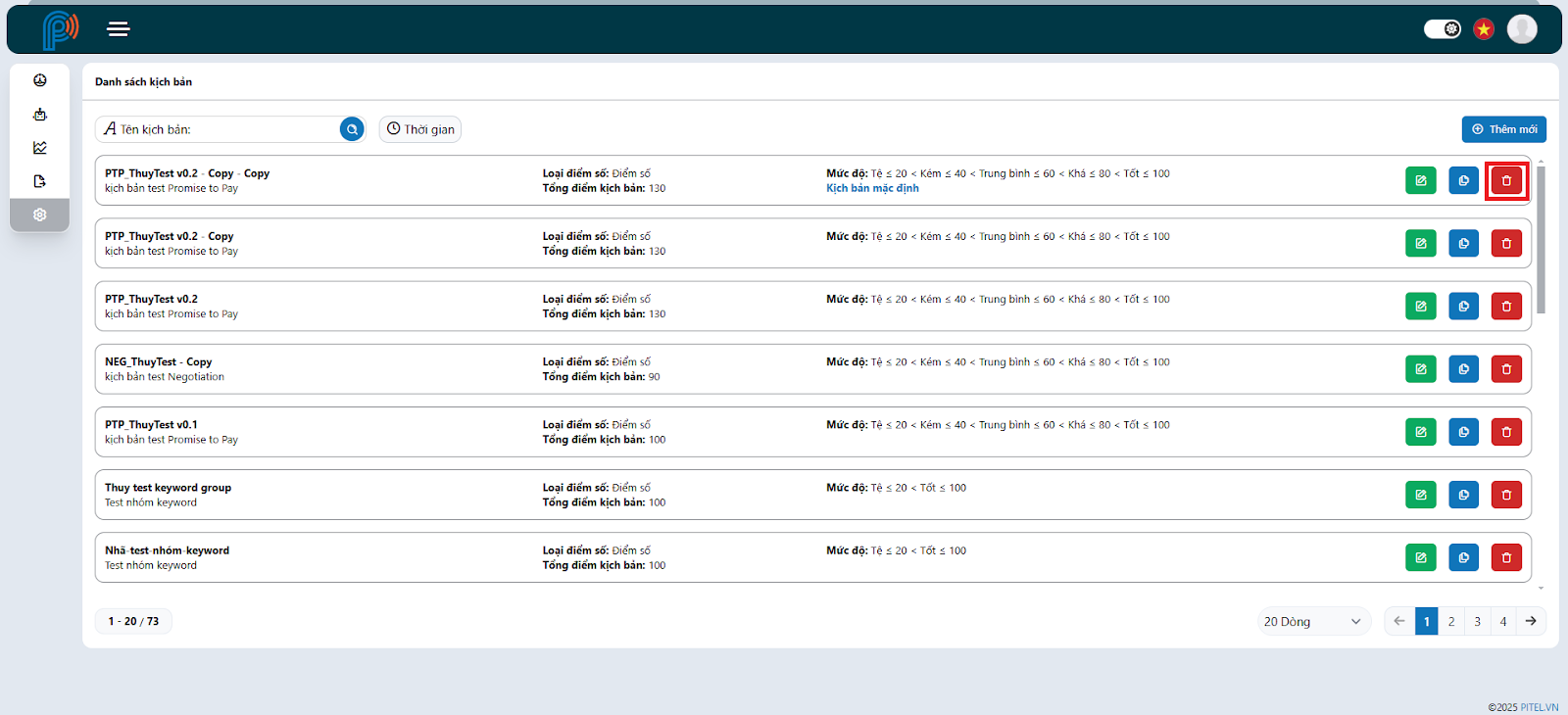
4. Sao chép kịch bản
- Mô tả: Chức năng cho phép người sử dụng sao chép kịch bản phân tích cuộc gọi.
- Thao tác: Người dùng nhấn vào nút có icon Sao chép tại kịch bản tương ứng muốn sao chép
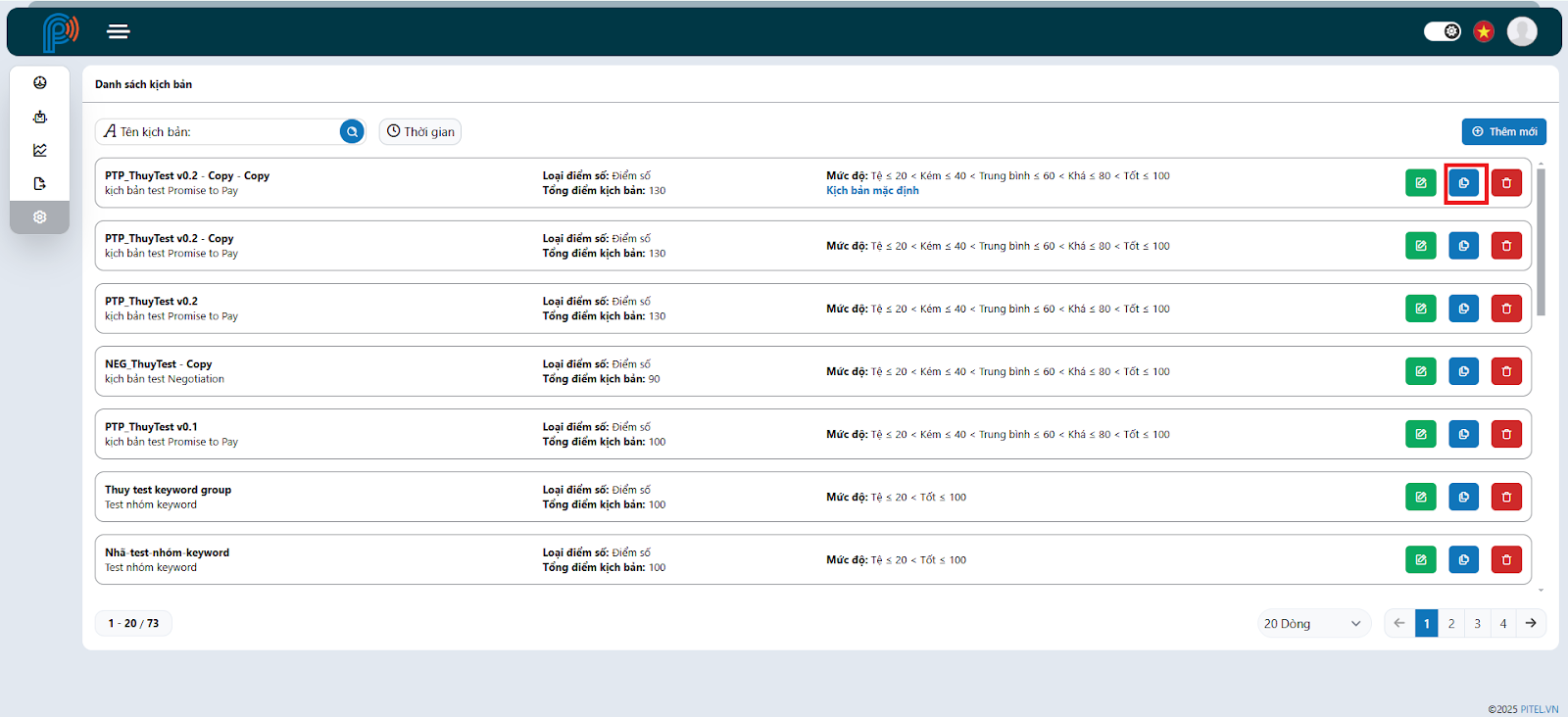
Sau khi nhấn sao chép sẽ hiển thị màn hình chỉnh sửa kịch bản.
C. Quản lý từ khoá
1. Tạo nhóm từ khoá
- Mô tả: Chức năng cho phép người sử dụng Tạo nhóm từ khoá để sử dụng trong kịch bản phân tích cuộc gọi.
- Thao tác:
Bước 1: Người dùng nhấn vào nút [Thêm nhóm từ khoá] ở góc trên bên phải.
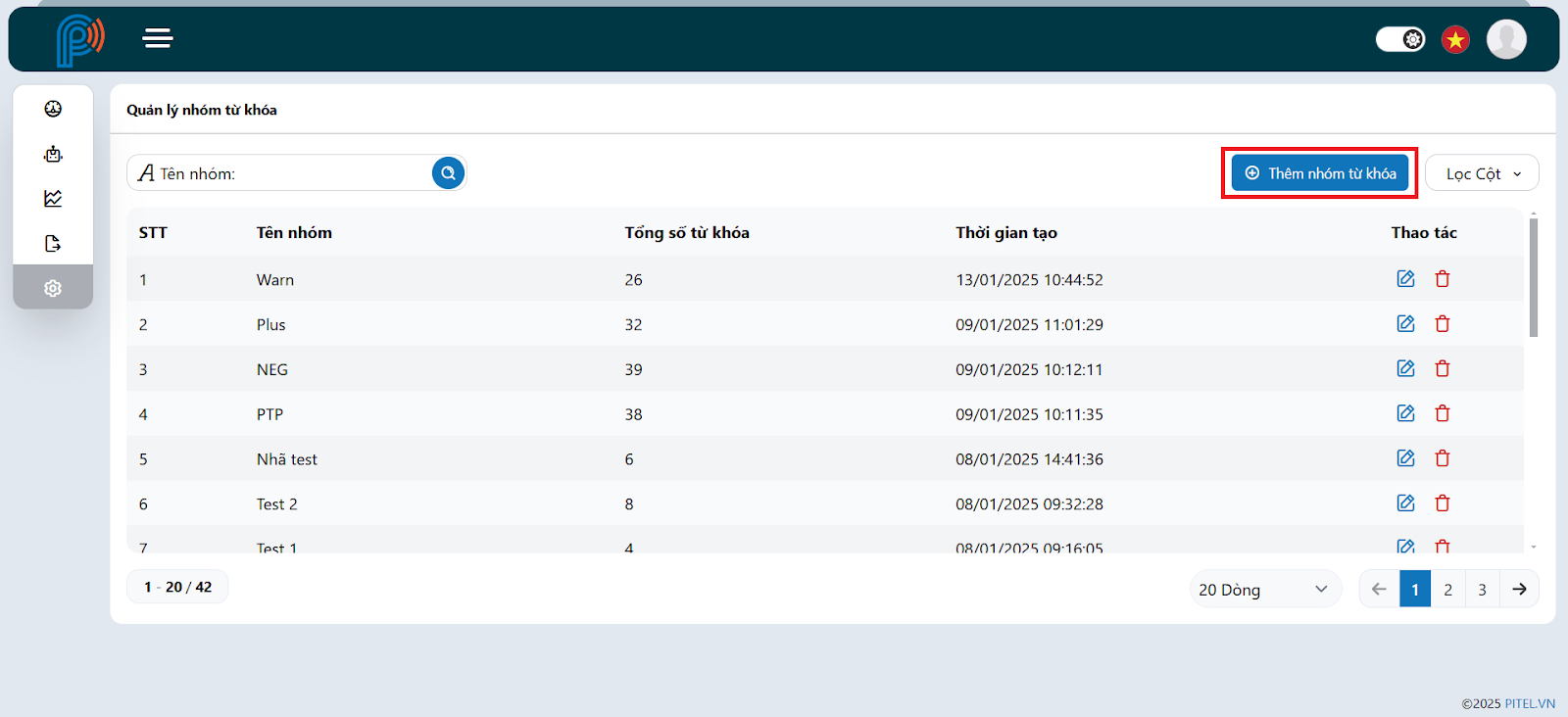
Bước 2: Người dùng nhập tên nhóm từ khóa mong muốn.
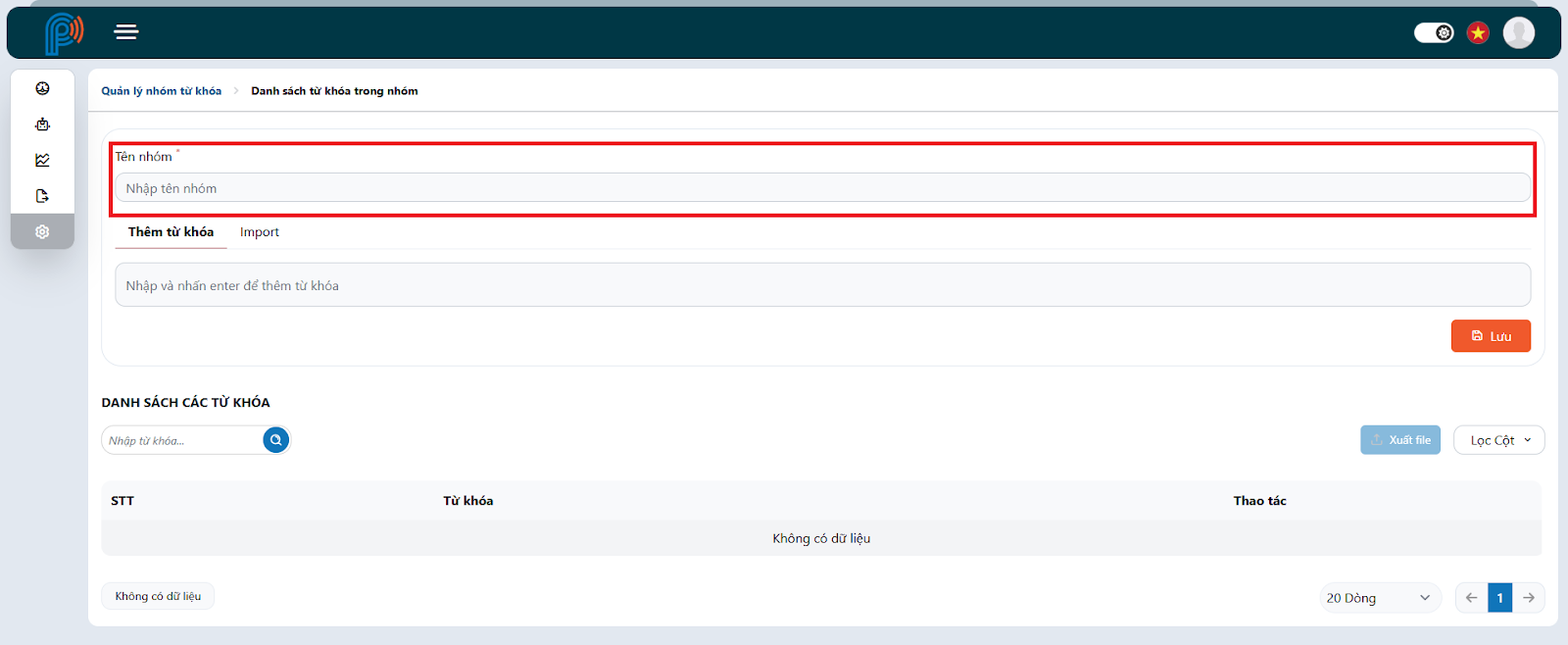
Bước 3: Người dùng chọn một trong các tùy chọn sau tuỳ vào mong muốn:
- Thêm từ khoá: người dùng nhập từ khoá và nhấn Enter.
- Import: người dùng chọn File từ khoá để tải lên nhóm từ khoá.
Lưu ý: File từ khoá hệ thống chỉ nhận diện 1 file duy nhất (trường hợp tải lên nhiều file từ khoá thì sẽ lấy file tải lên thành công gần nhất). Tải file từ khoá mẫu tại đường dẫn (File từ khóa mẫu)
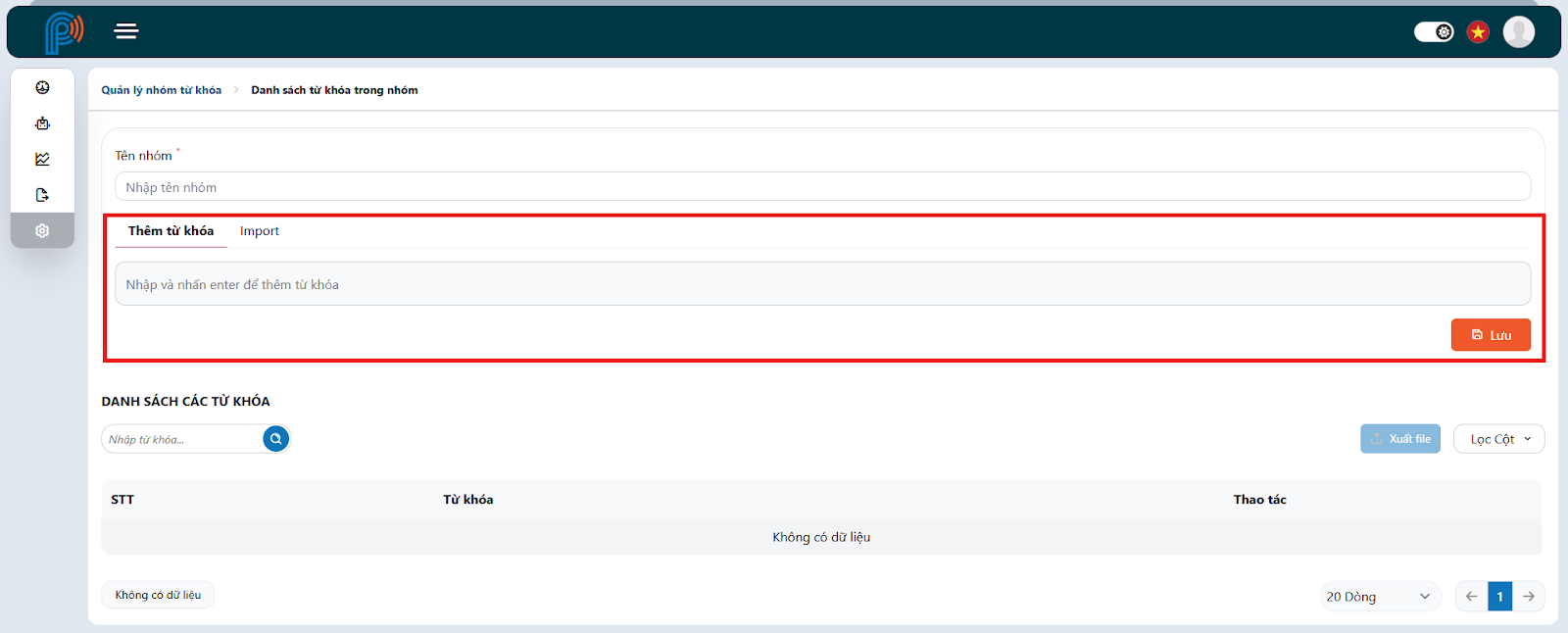
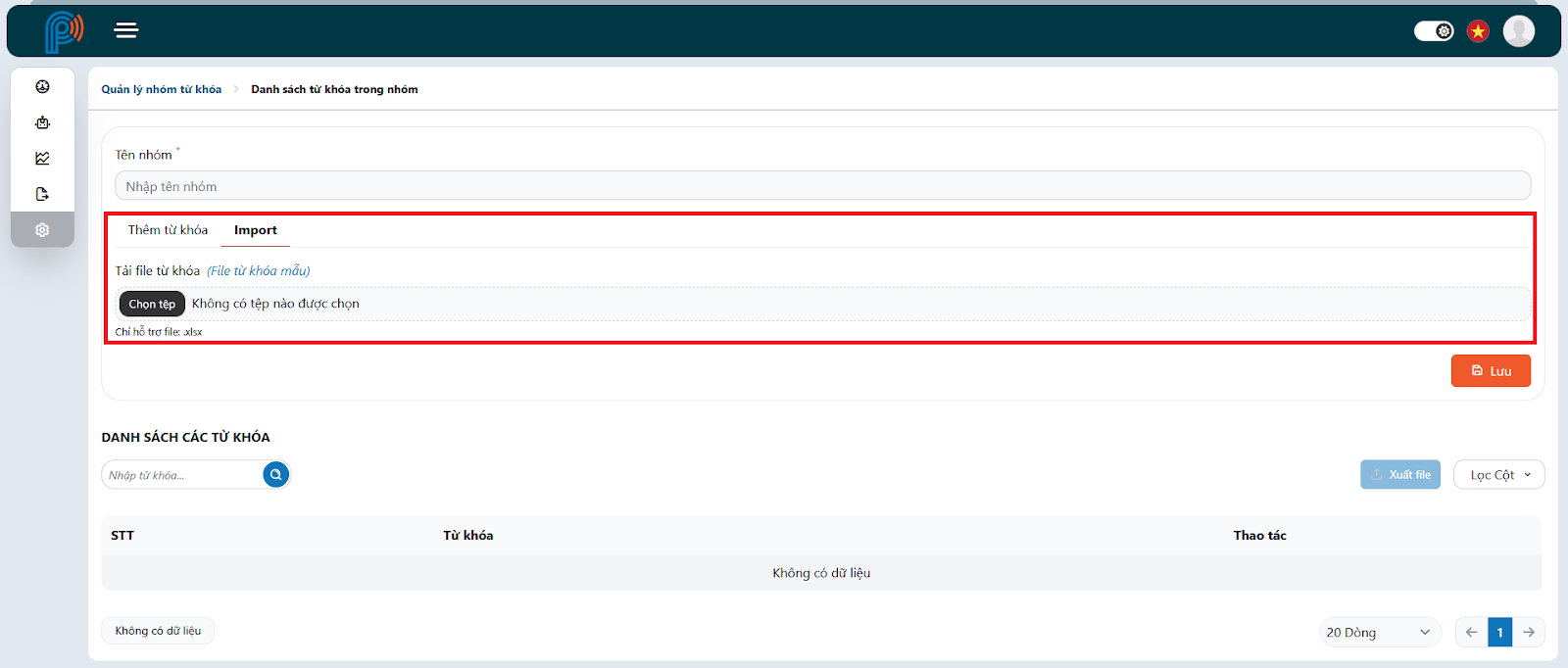
Bước 4: Nhấn nút [Lưu] để lưu lại nhóm từ khoá.
![Nhấn nút [Lưu] để lưu lại nhóm từ khoá](https://pitel.vn/wp-content/uploads/2025/05/Nhan-nut-Luu-de-luu-lai-nhom-tu-khoa.png)
2. Chỉnh sửa nhóm từ khoá
- Mô tả: Chức năng cho phép người sử dụng Chỉnh sửa nhóm từ khoá của kịch bản phân tích cuộc gọi.
- Thao tác:
Bước 1: Người sử dụng chọn Nhóm từ khoá muốn chỉnh sửa, click vào nút có icon chỉnh sửa.
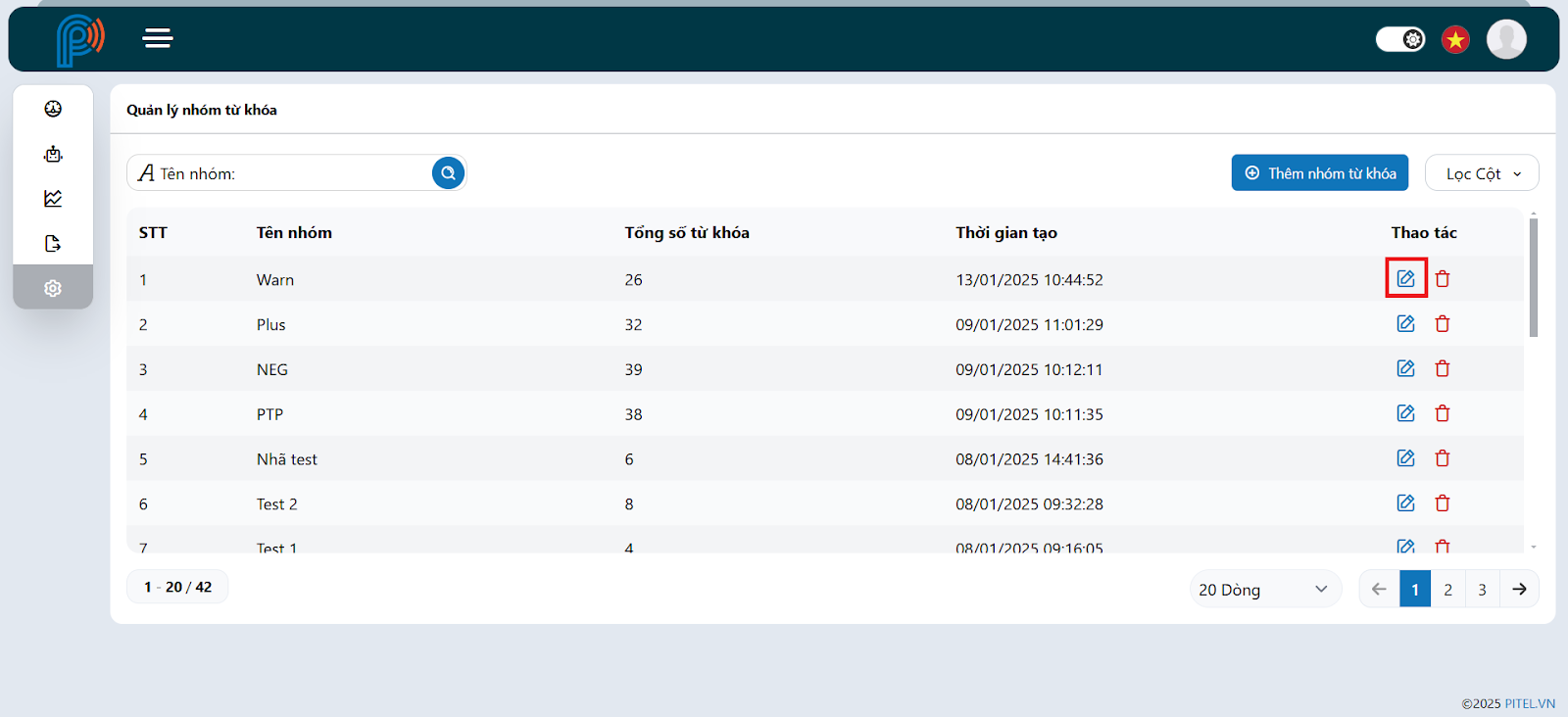
Bước 2: Chỉnh sửa các thông tin theo mong muốn.
– Tên nhóm: người dùng chỉnh sửa lại tên nhóm và nhấn [Lưu] để lưu lại tên nhóm vừa thay đổi.
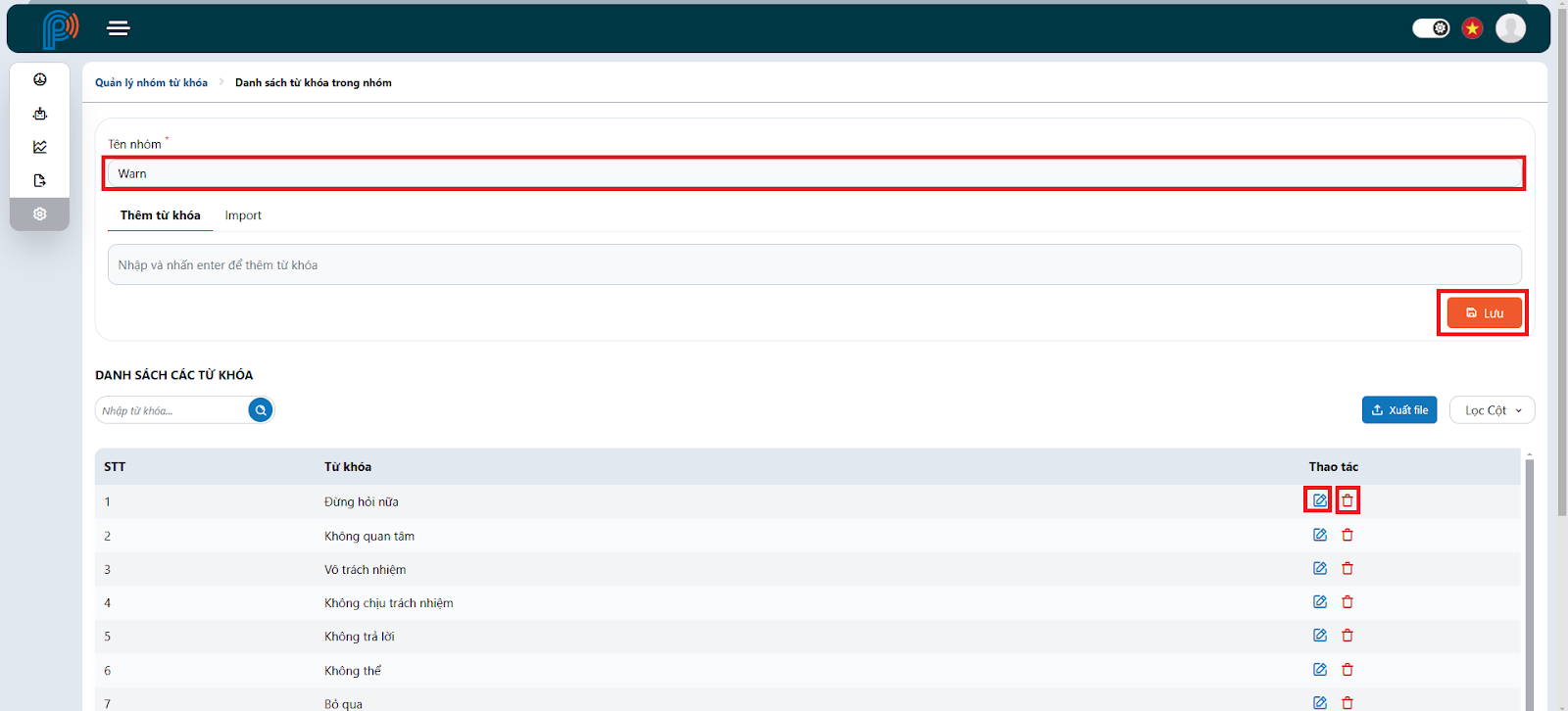
– Xoá từ khoá: người dùng nhấn vào từ khoá muốn xoá và nhấn nút có icon [Xóa]. Sau đó xác nhận, nhấn vào nút [Có]
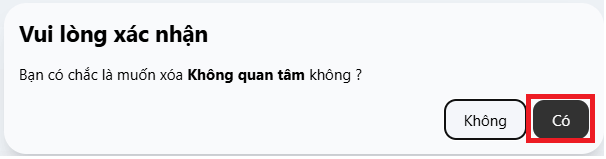
– Chỉnh sửa từ khoá: người dùng nhấn vào nút có icon [Chỉnh sửa] để sửa lại từ khoá như mong muốn. Sau đó nhấn [Lưu]
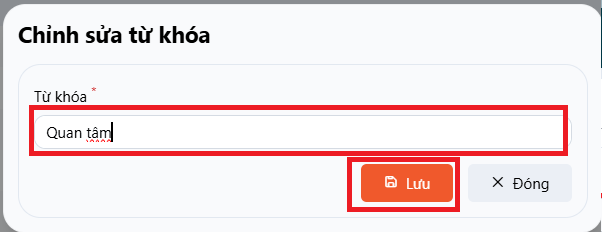
3. Xóa nhóm từ khoá
- Mô tả: Chức năng cho phép người sử dụng xóa nhóm từ khoá.
- Thao tác: Người dùng nhấn vào nút có icon Xoá tại nhóm từ khóa tương ứng muốn xoá
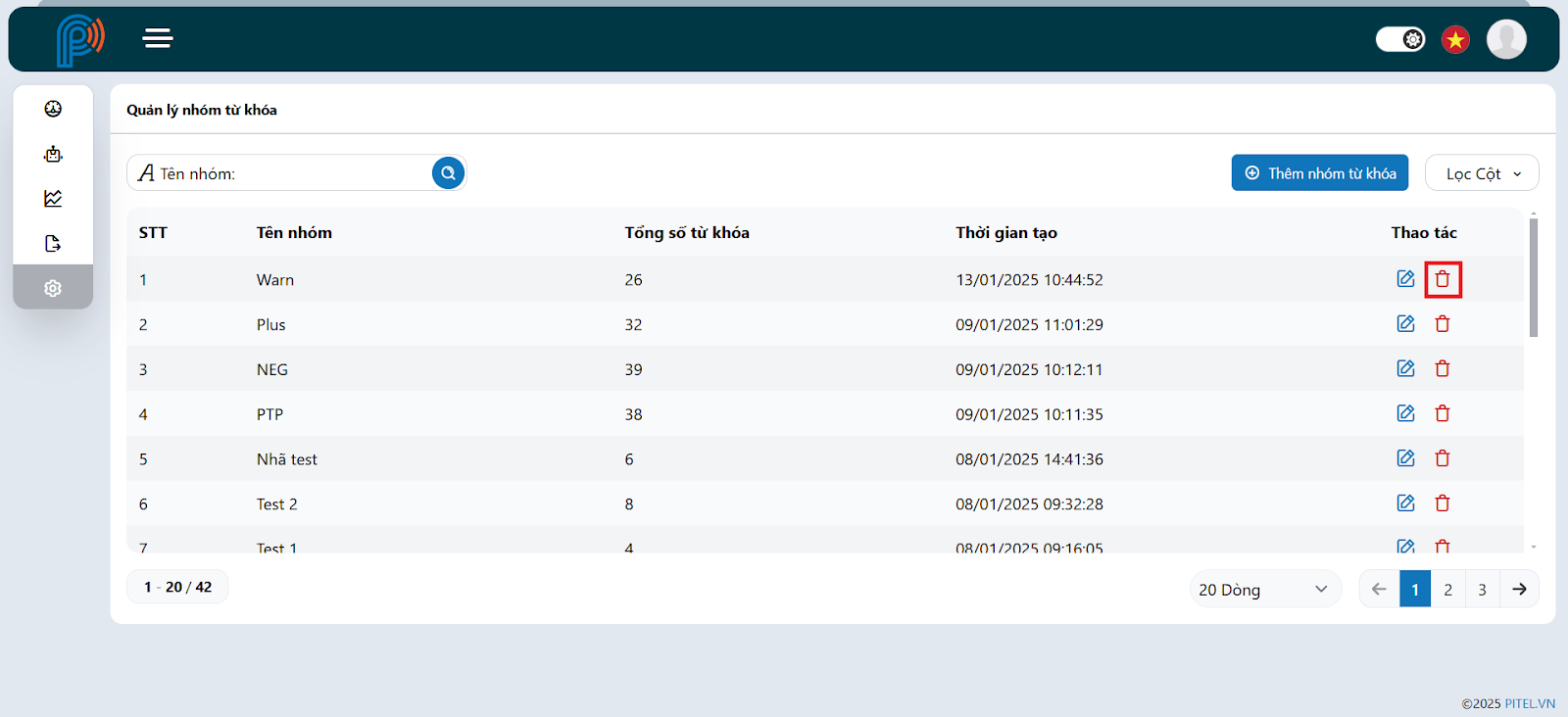
4. Xuất file từ khoá
- Mô tả: Chức năng cho phép người sử dụng xuất ra file của nhóm từ khoá.
- Thao tác:
Bước 1: Người sử dụng chọn Nhóm từ khoá muốn Xuất file, click vào nút có icon chỉnh sửa.
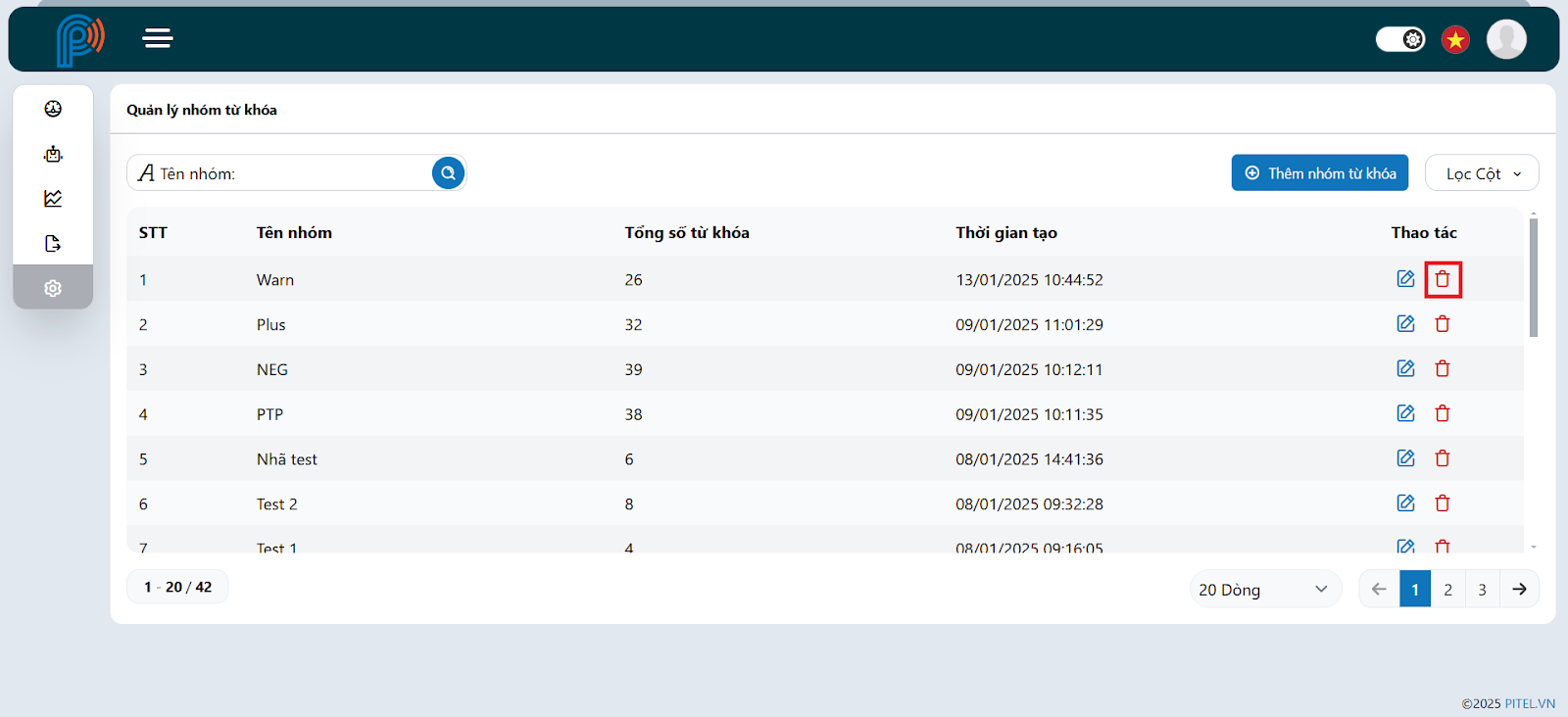
Bước 2: Nhấn vào nút [Xuất file] tại nhóm từ khóa tương ứng muốn Xuất.
![Nhấn vào nút [Xuất file]](https://pitel.vn/wp-content/uploads/2025/05/Nhan-vao-nut-Xuat-file-de-xuat.png)
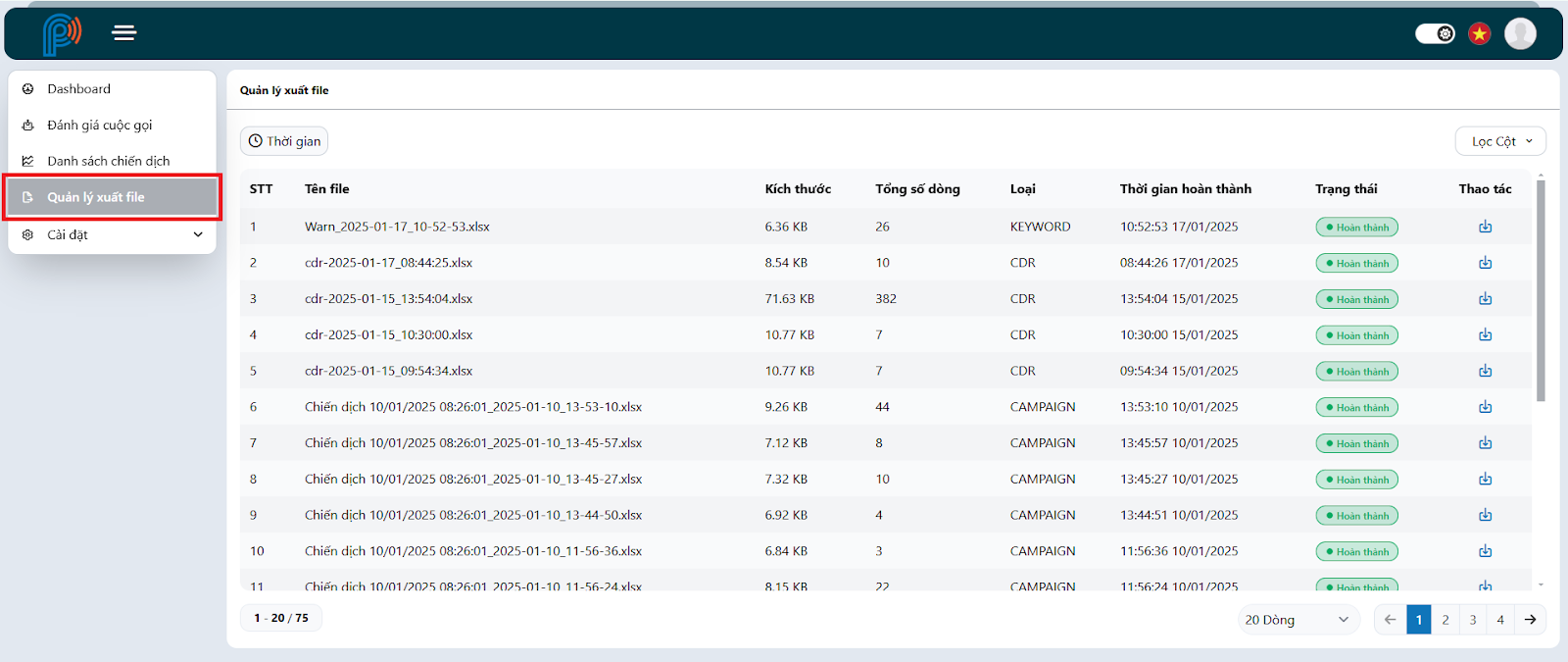
Bước 4: Người dùng chọn file và nhấn vào icon Tải xuống
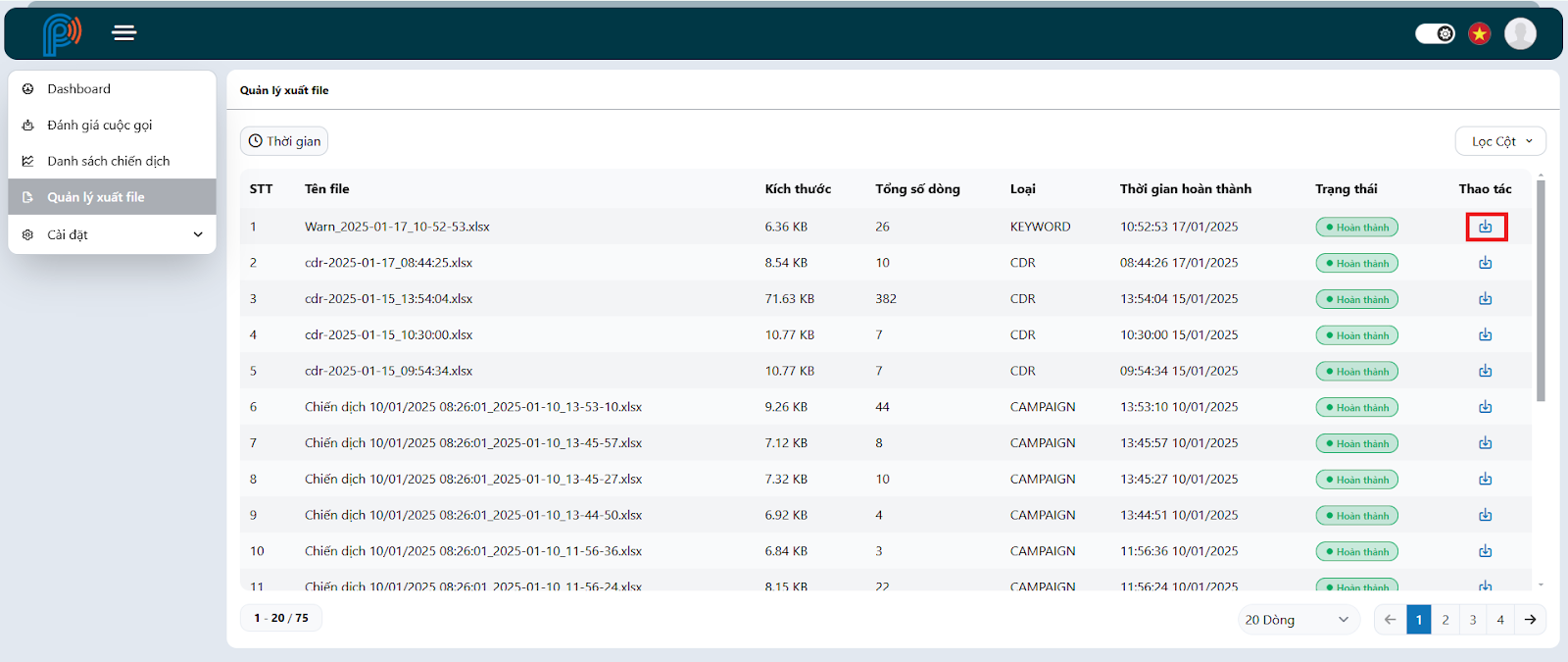
D. Chiến dịch
- Mô tả tổng quan: Chiến dịch là một tập hợp các hoạt động quản lý chất lượng cuộc gọi, được tổ chức dưới dạng các danh sách. Mỗi danh sách trong chiến dịch có thể bao gồm một hoặc nhiều file ghi âm do người dùng tải lên, nhằm phục vụ mục đích phân tích và chấm điểm.
- Mục đích sử dụng:
- Quản lý hiệu quả: Tổ chức các file ghi âm cần phân tích theo danh sách và chiến dịch, giúp việc theo dõi và xử lý dễ dàng hơn.
- Tùy chỉnh linh hoạt: Đáp ứng nhu cầu của người dùng bằng cách cho phép cấu hình kịch bản QC phù hợp với mục tiêu của từng chiến dịch.
- Tự động hóa quá trình: Đẩy nhanh tiến độ chấm điểm cuộc gọi bằng cách gán các kịch bản phân tích tương ứng với chiến dịch cụ thể.
- Với khả năng tạo nhiều danh sách trong chiến dịch, doanh nghiệp có thể phân loại và quản lý các nhóm file ghi âm theo thời gian, khu vực, hoặc mục tiêu cụ thể, từ đó cải thiện quy trình kiểm soát chất lượng một cách tối ưu.
1. Tạo chiến dịch
- Mô tả: Chức năng cho phép người dùng tạo chiến dịch.
- Thao tác:
Bước 1: Người dùng nhất vào nút Tạo chiến dịch.
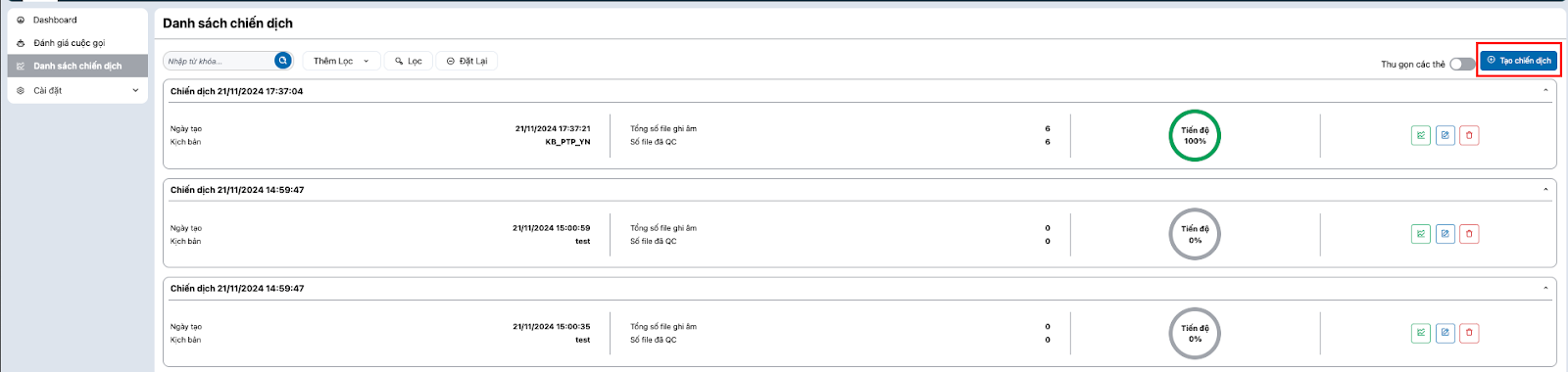
Bước 2: Người dùng hoàn thành các thông tin ở mục Chọn kịch bản, bao gồm:
- Tên kịch bản: nhập tên kịch bản theo mong muốn hoặc có thể sử dụng tên kịch bản mặc định
- Kịch bản: chọn một kịch bản chấm điểm trong danh sách các kịch bản đã tạo trước đó để sử dụng cho chiến dịch này.
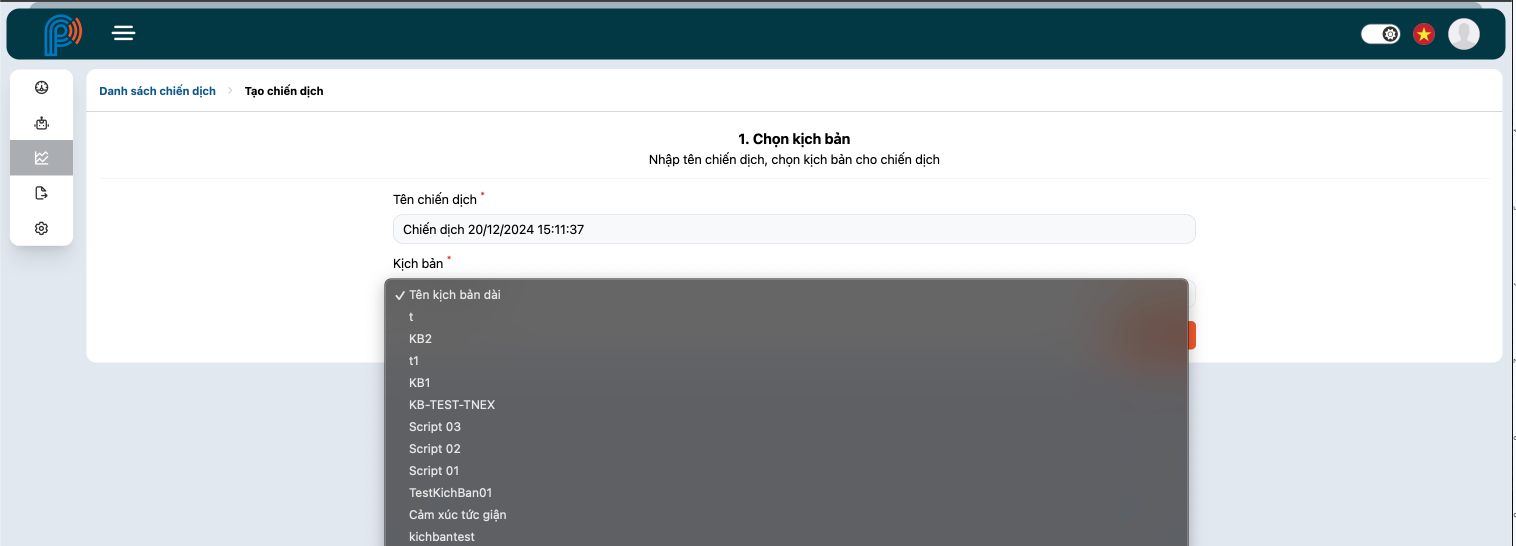
Bước 3: Người dùng nhấn [Tiếp tục] để chuyển sang bước tiếp theo của phần tạo chiến dịch.
![Nhấn [Tiếp tục]](https://pitel.vn/wp-content/uploads/2025/05/Nhan-Tiep-tuc-de-chuyen-sang-buoc-tiep-theo.png)
- Bước 4.1: Nhập tên danh sách vào ô Tên danh sách. Người dùng có thể đặt lại tên của danh sách hoặc dùng tên mặc định.
- Bước 4.2: Ở mục Hướng cuộc gọi, người dùng có thể chọn 1 trong 2 giá trị là Outbound hoặc Inbound, hệ thống sẽ dựa vào thông tin này để xác định người nói là Tổng đài viên hay Khách hàng. Mặc định sẽ chọn là Outbound.

- Bước 4.3: Người dùng nhấn vào nút [Lưu] để hệ thống khởi tạo trước một danh sách.
![Nhấn vào nút [Lưu]](https://pitel.vn/wp-content/uploads/2025/05/Nhan-vao-nut-Luu-de-he-thong-khoi-tao-truoc-mot-danh-sach.png)
- Bước 4.4: Sau khi tạo danh sách thành công, người dùng tải lên các file cần thực hiện đánh giá. Các file bao gồm:
- Các file ghi âm cần thực hiện chấm điểm.
- File metadata tương ứng của các file ghi âm được tải lên.
Lưu ý: các file ghi âm tải lên phải đúng định dạng và dung lượng cho phép. Riêng file metadata hệ thống chỉ nhận diện 1 file duy nhất (trường hợp tải lên nhiều file metadata thì sẽ lấy file tải lên thành công gần nhất)
Đối với File metadata là không bắt buộc. Nếu có tải lên file metadata, các trường thông tin file_name và is_outbound là bắt buộc. Trường file_name tương ứng với tên file của các file ghi âm tải lên. Tải file metadata mẫu tại đường dần (File metadata mẫu)
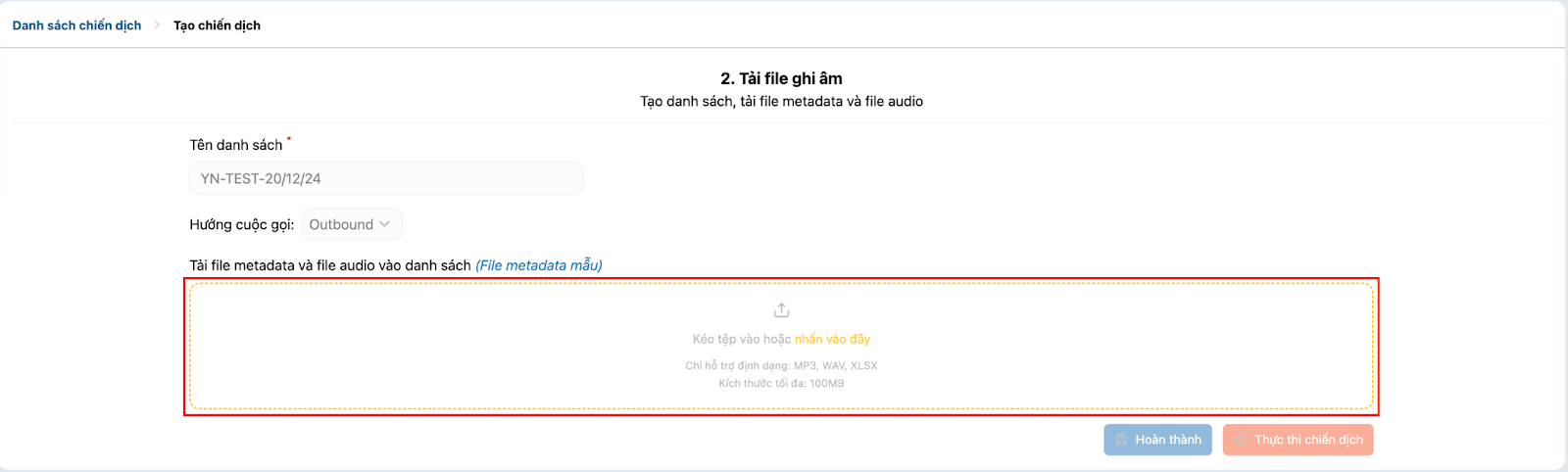
- Bước 4.5: Sau khi upload các file lên thành công, màn hình sẽ thể hiện lên danh sách các file đã upload. Người dùng có thể kiểm tra lại. Sau đó, người dùng nhấn vào nút [Tải tất cả] để lưu các file này vào hệ thống. Ngoài ra, người dùng có thể xóa các file không mong muốn bằng các nhấn vào icon [Xóa] tại dòng của file tương ứng muốn xoá.
![Nhấn vào nút [Tải tất cả]](https://pitel.vn/wp-content/uploads/2025/05/Nhan-vao-nut-Tai-tat-ca.png)
- Bước 4.6: Sau khi các file lưu lại thành công, người dùng chọn một trong các tùy chọn sau, tuỳ vào mong muốn:
- Hoàn thành: lưu lại các thông tin của chiến dịch đã setup nhưng chưa thực hiện chấm điểm ngay.
- Thực thi chiến dịch: lưu lại các thông tin của chiến dịch đã setup và thực hiện chấm điểm ngay.
- Ngoài ra, người dùng có thể xóa các file không mong muốn bằng các nhấn vào icon [Xóa] tại dòng của file tương ứng muốn xoá.
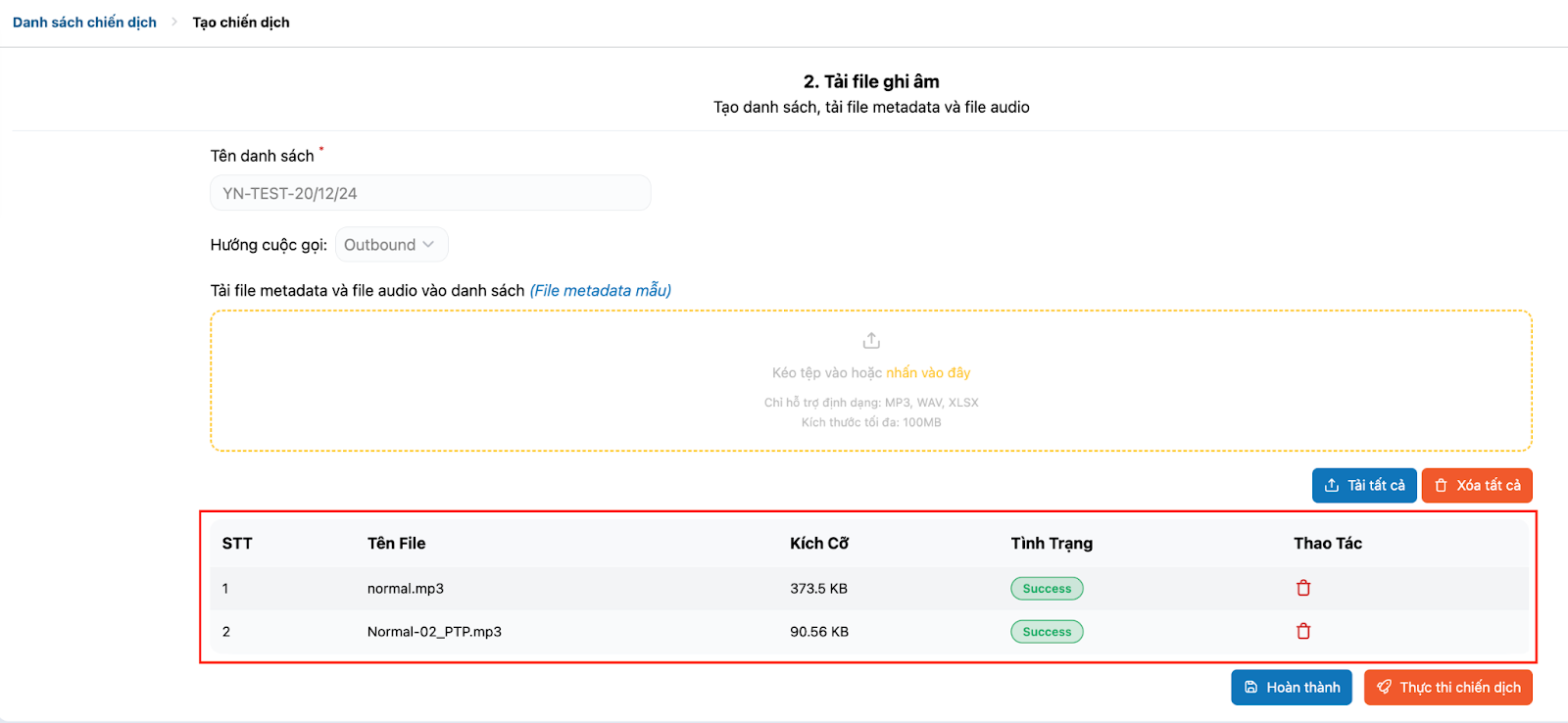
Lưu ý:
- Hành động xóa trong bước này chỉ thực hiện trên giao diện người dùng và không ảnh hưởng đến file đã lưu lại thành công. Các file đó đã được lưu trữ trong hệ thống và có thể được chấm điểm nếu thực thi.
- Mục đích của nút [Xoá/Xoá tất cả]: Giúp người dùng xóa các file khỏi danh sách hiển thị tạm thời, bao gồm cả: Các file chưa được tải lên hệ thống và đã tải lên thành công.
Điều này nhằm hỗ trợ người dùng dễ dàng theo dõi tiến trình tải file, đặc biệt trong trường hợp upload nhiều đợt.
2. Chỉnh sửa chiến dịch
- Mô tả: Chức năng cho phép người sử dụng chỉnh sửa chiến dịch.
- Thao tác:
- Bước 1: Người dùng chọn chiến dịch muốn chỉnh sửa, click vào nút có icon chỉnh sửa.
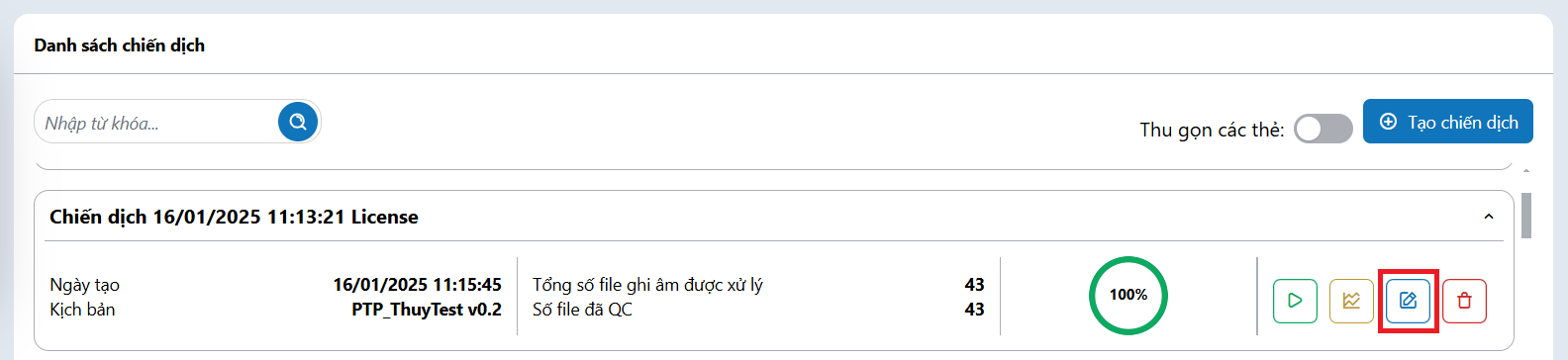
- Bước 2: Người dùng có thể chỉnh sửa các thông tin chiến dịch được phép chỉnh sửa, cũng như tạo danh sách mới và upload thêm file ghi âm mới vào chiến dịch.
- Tùy vào nhu cầu của người sử dụng, người dùng có thể nhấn vào nút [Chỉnh sửa] để chỉnh sửa danh sách Chưa thực thi của chiến dịch.
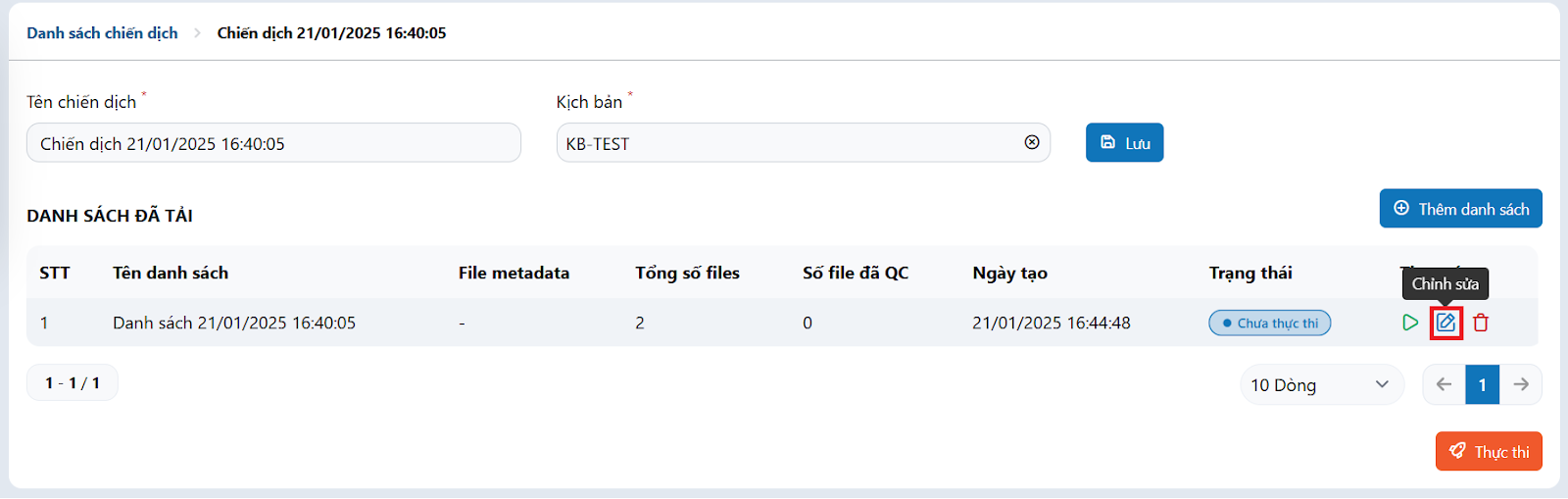
- Sau khi nhấn chỉnh sửa danh sách Chưa thực thi, người dùng có thể thay đổi các thông tin sau: Tên chiến dịch, Hướng cuộc gọi. Sau khi thay đổi, nhấn vào nút [Lưu] để lưu thông tin vừa thay đổi.
- Ngoài ra người dùng có thể nhấn [Thêm file], để đẩy thêm các file ghi âm vào danh sách. Hoặc chọn record và nhấn vào nút icon [Xóa] để xoá record đó khỏi danh sách này trên hệ thống.
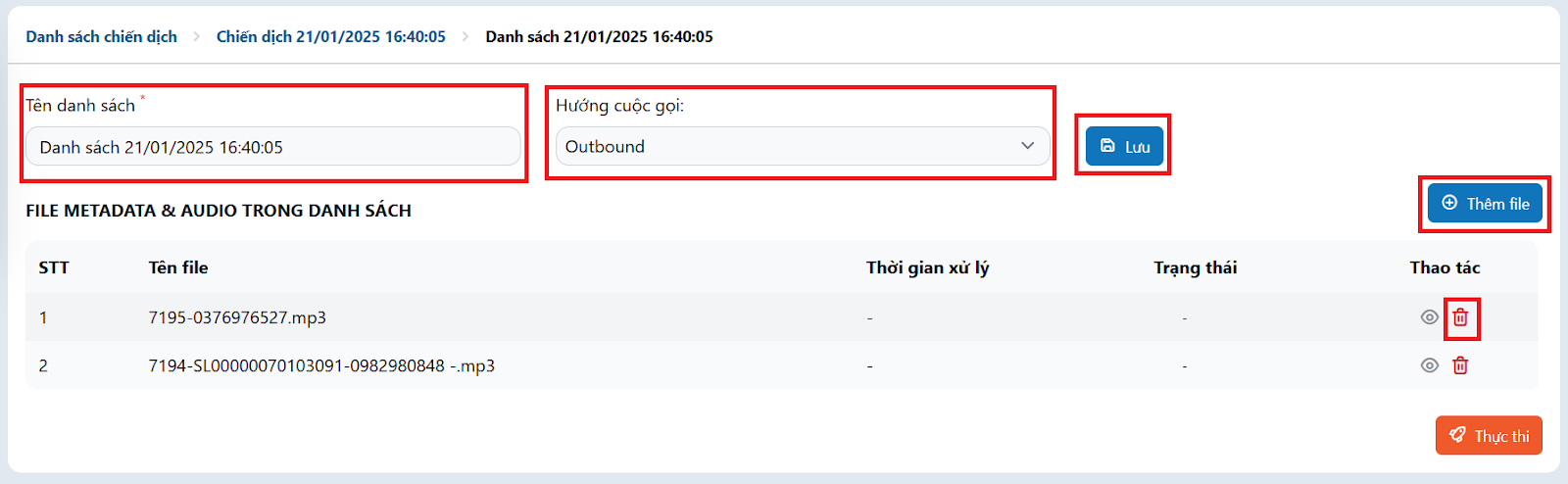
3. Xoá chiến dịch
- Mô tả: Chức năng cho phép người sử dụng xóa chiến dịch.
- Thao tác: người dùng nhấn vào nút có icon Xoá tại chiến dịch tương ứng muốn xoá.
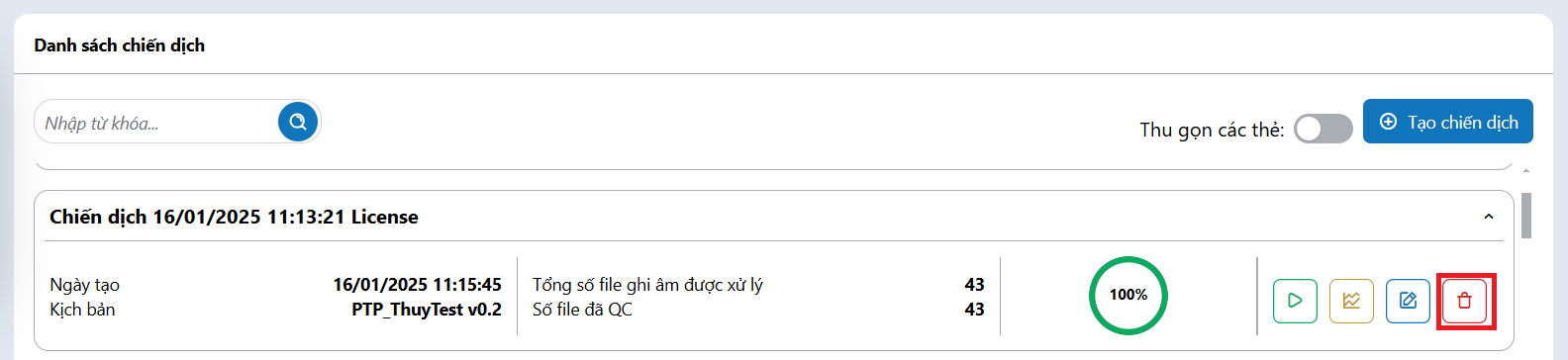
4. Tạo danh sách và Upload file cho chiến dịch
- Mô tả: Chức năng cho phép người dùng tạo thêm danh sách mới và upload thêm file ghi âm vào chiến dịch đã có
- Thao tác:
- Bước 1: Nhấn vào icon Chỉnh sửa tại chiến dịch mong muốn.
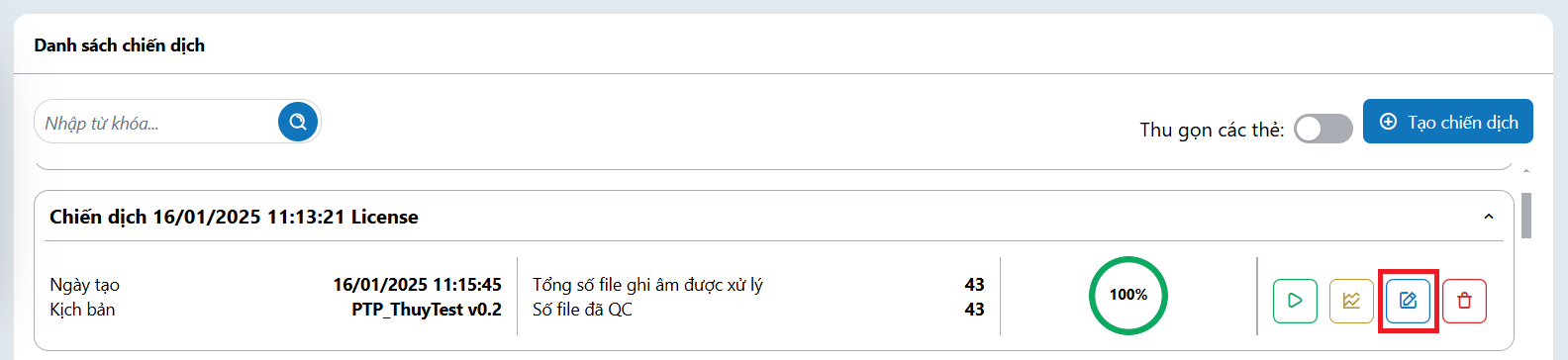
- Bước 2: người dùng nhấn vào nút Thêm danh sách ghi âm.
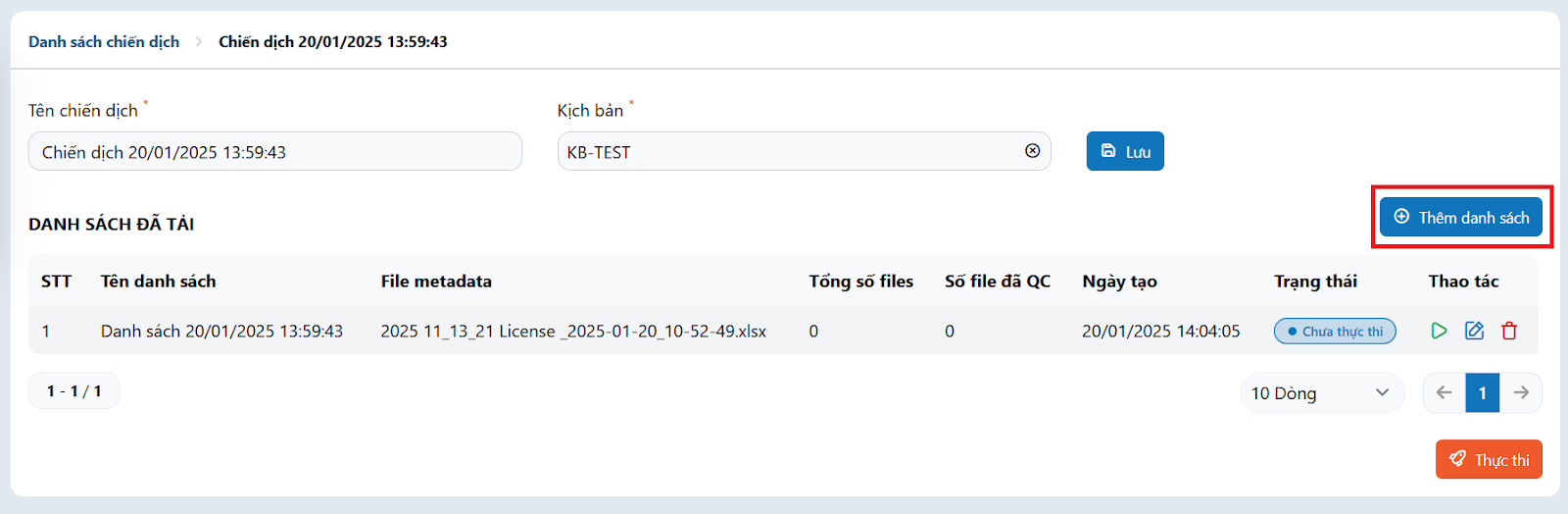
- Bước 3: Tạo danh sách mới và upload file ghi âm mới (tương tự như Bước 4 của phần Tạo chiến dịch)
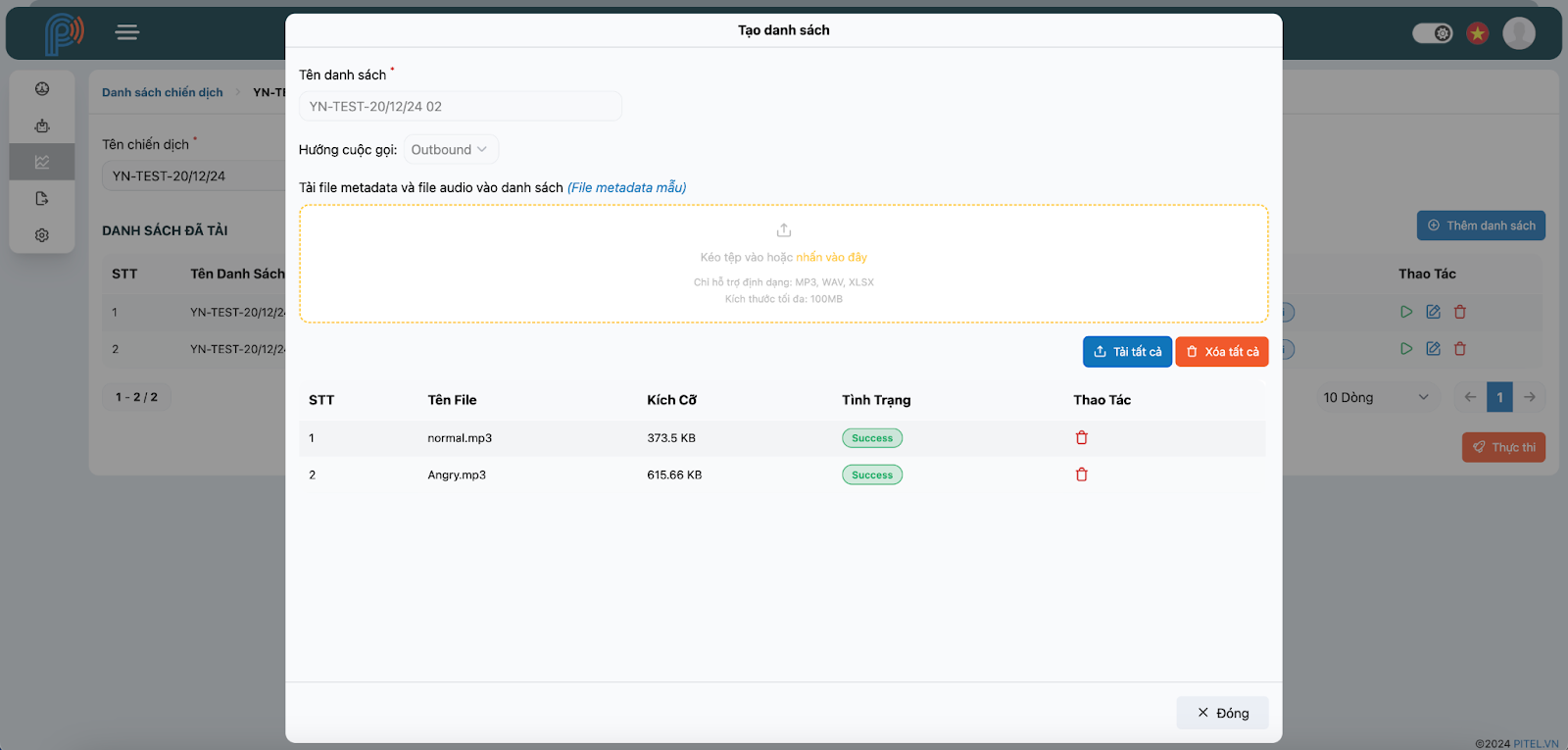
- Bước 4: sau khi tạo danh sách mới thành công, người dùng có thể thực hiện thao tác sau tuỳ vào mong muốn:
- Thực thi: thực hiện chấm điểm ngay.
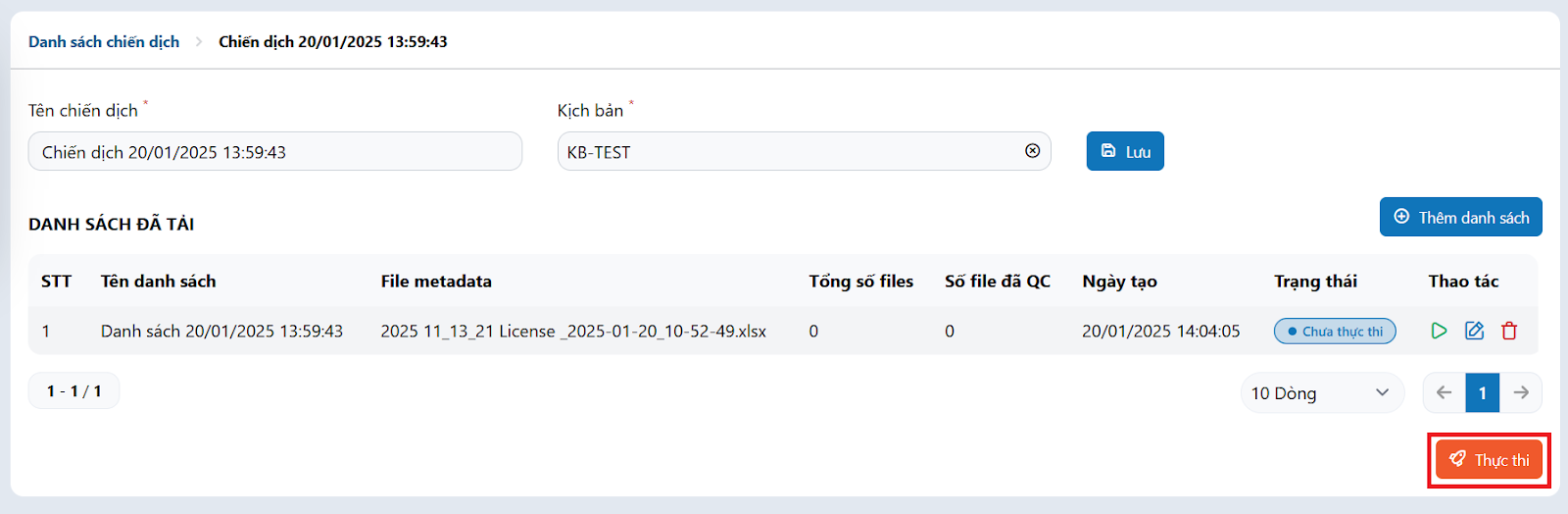
5. Thực thi chiến dịch
- Mô tả: Chức năng cho phép người dùng tiến hành thực thi (chấm điểm) các danh sách file ghi âm đã tạo.
- Thao tác:
- Bước 1: nhấn vào icon Thực thi tại chiến dịch tương ứng muốn thực thi, sẽ tiến hành chấm điểm tất cả danh sách chưa thực thi trong chiến dịch.
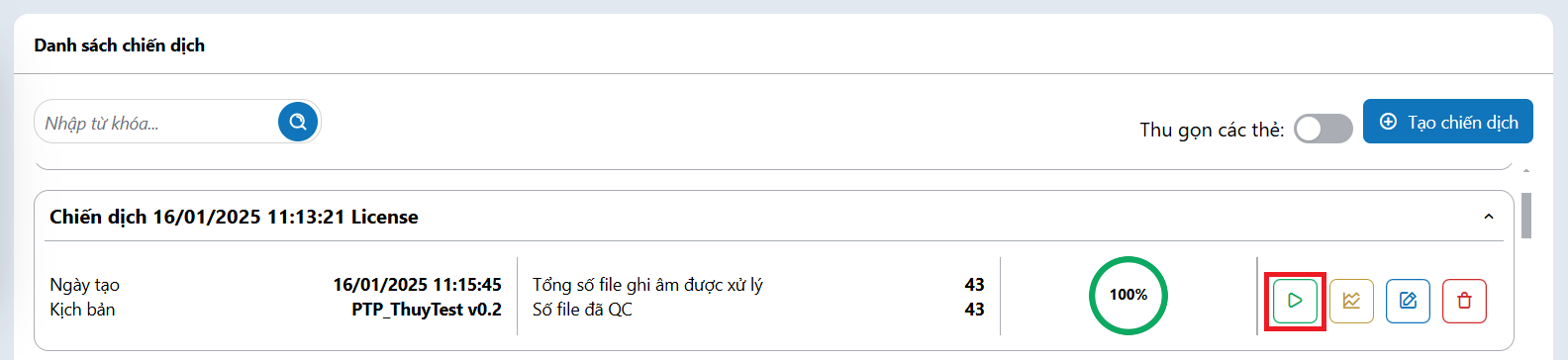
Hoặc nhấn vào icon chỉnh sửa tại chiến dịch tương ứng muốn thực thi.
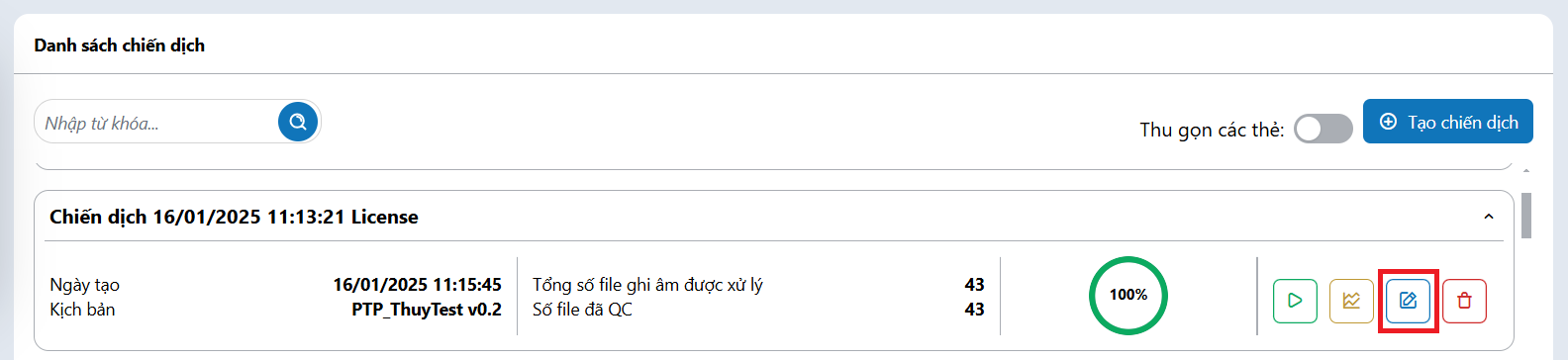
- Bước 2: người dùng có 2 cách để tiến hành chấm điểm các danh sách ghi âm tạo.
- Nhấn vào icon start tại danh sách tương ứng muốn thực thi để chấm điểm từng danh sách một
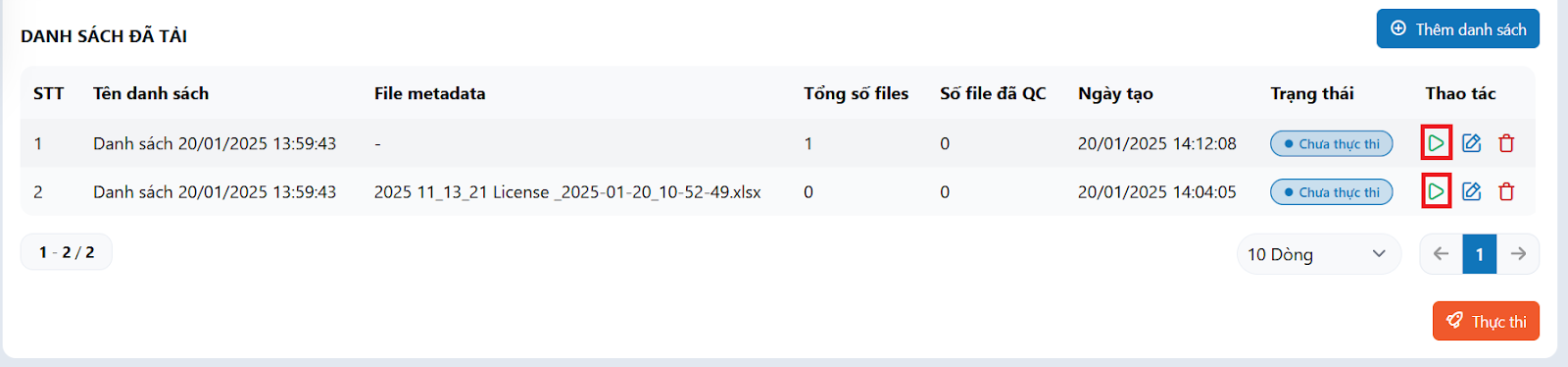
- Nhấn vào nút [Thực thi] để thực thi tất cả các danh sách có trạng thái Chưa thực thi
![Nhấn vào nút [Thực thi]](https://pitel.vn/wp-content/uploads/2025/05/Nhan-vao-nut-Thuc-thi-de-thuc-thi-tat-ca-cac-danh-sach-co-trang-thai-Chua-thuc-thi.png)
- Bước 3: Sau khi thực thi chiến dịch hoàn tất, người dùng có thể xem kết quả chi tiết chấm điểm của file từng file ghi âm bằng cách nhấn vào icon chỉnh sửa của danh sách tương ứng
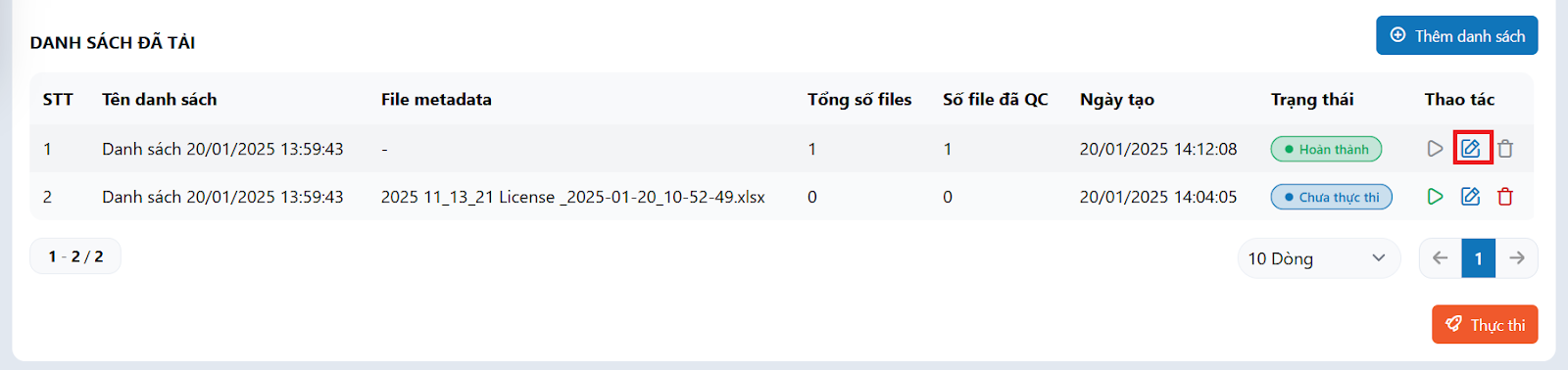
- Bước 4: người dùng nhấn vào icon Xem tại file ghi âm tương ứng để xem chi tiết kết quả chấm điểm của file ghi âm đó.
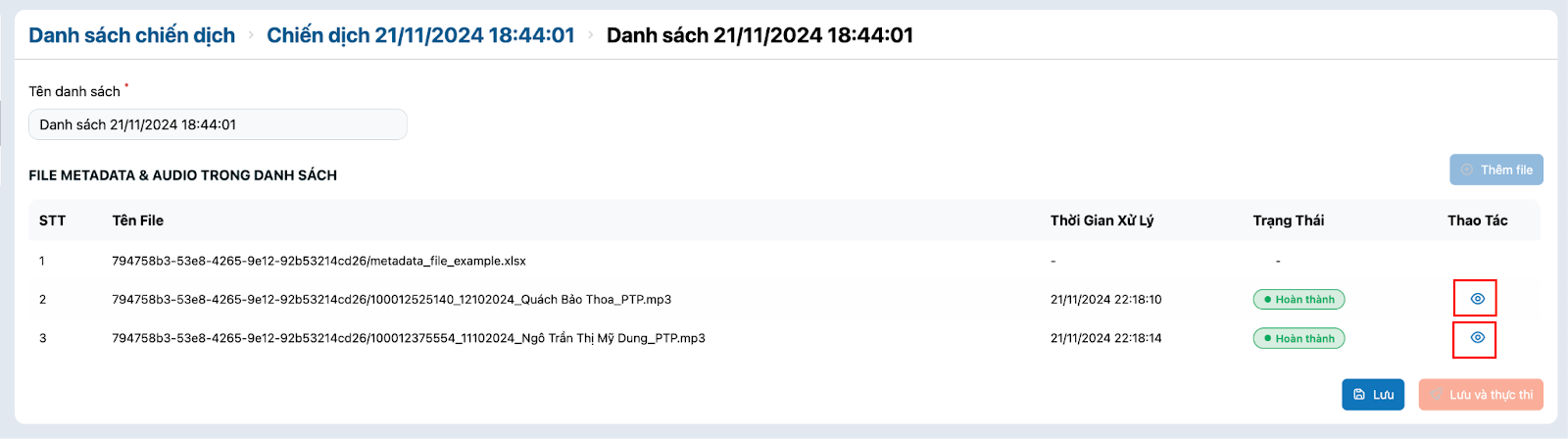
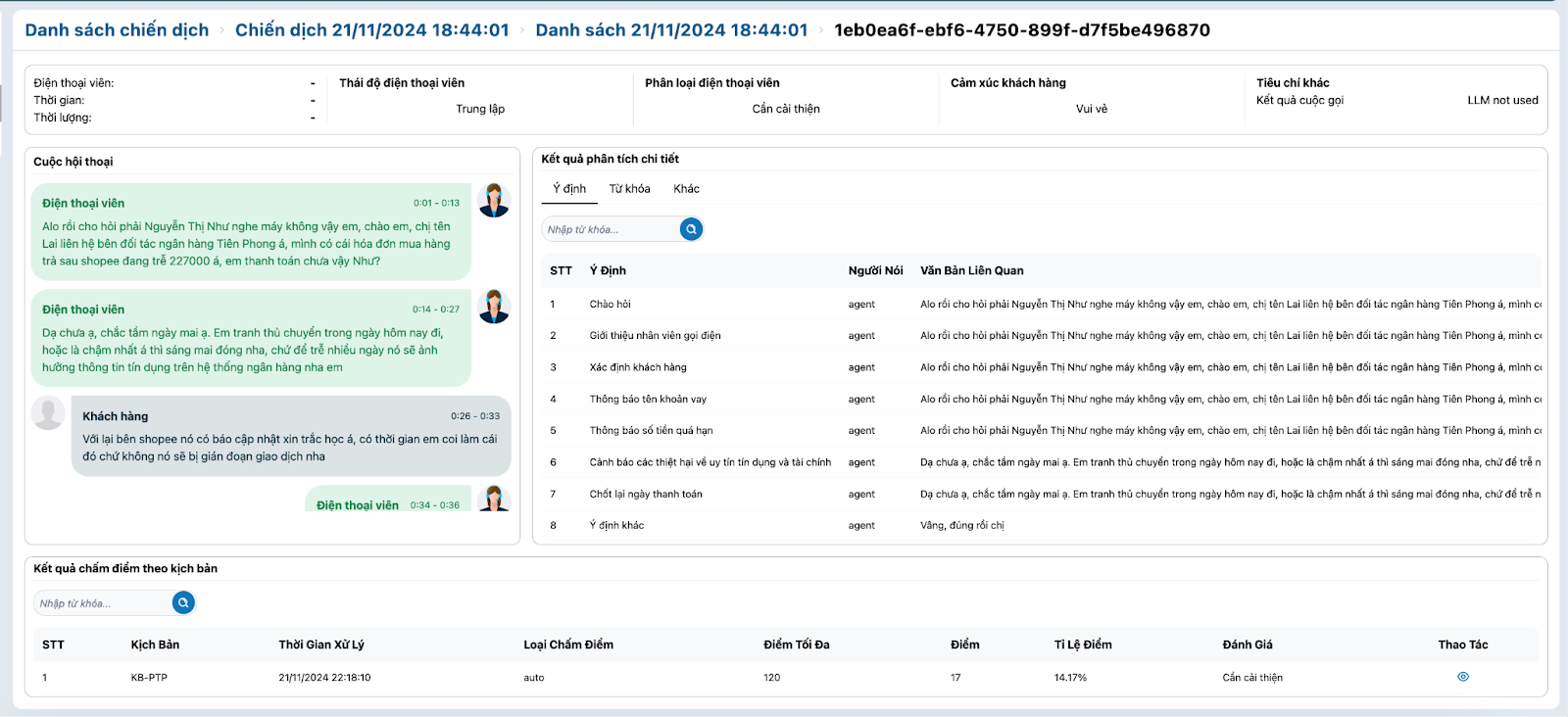
6. Báo cáo của chiến dịch
- Mô tả: Chức năng cho phép người sử dụng xem báo cáo của từng chiến dịch.
- Thao tác:
- Bước 1: Tại màn hình Danh sách chiến dịch, click vào icon Báo cáo tại chiến dịch tương ứng muốn xem.

- Bước 2: Tại màn hình báo cáo của chiến dịch, người dùng có thể lọc theo Danh sách muốn xem tại mục chọn danh sách xem báo cáo.
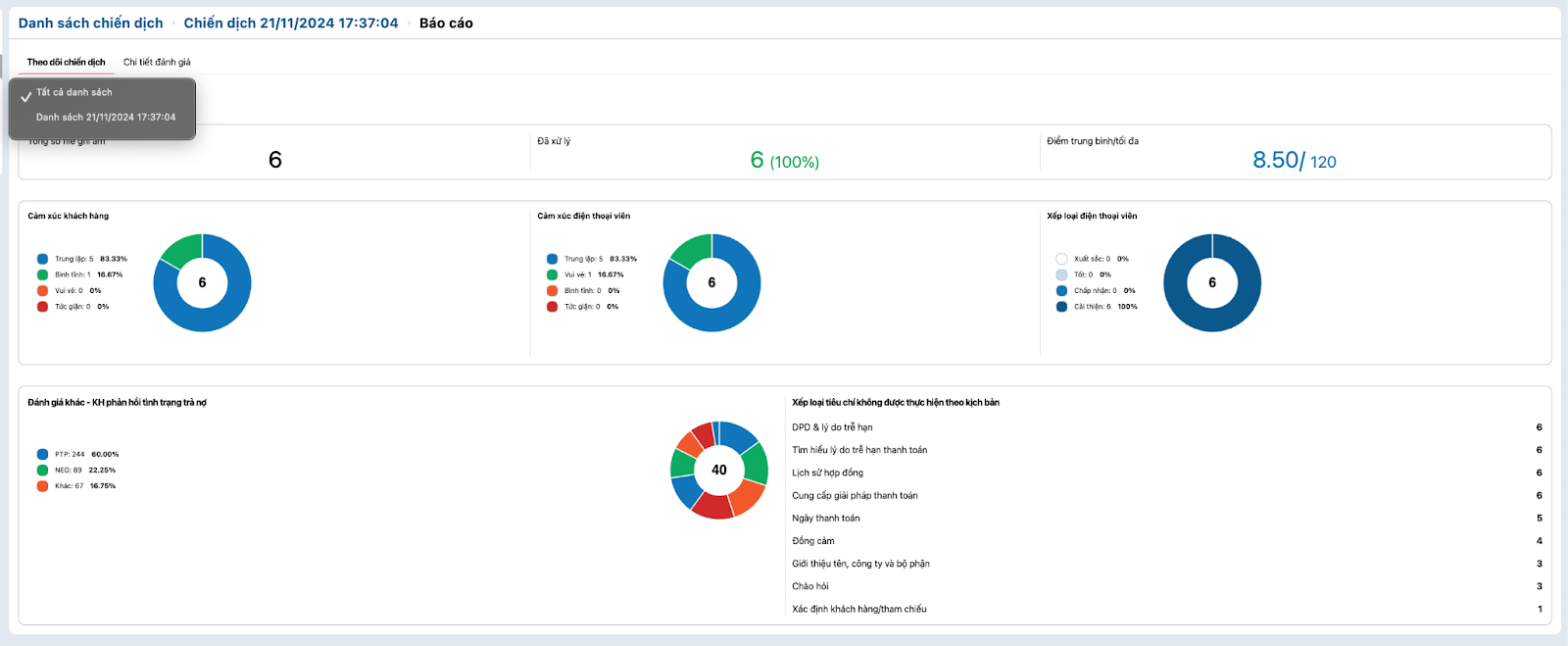
7. Xem kết quả chấm điểm theo chiến dịch và chi tiết kết quả chấm điểm
- Mô tả: Chức năng cho phép người sử dụng xem kết quả chấm điểm theo chiến dịch.
- Thao tác:
- Bước 1: Người dùng nhấn vào icon Báo cáo của chiến dịch muốn xem

- Bước 2: nhấn vào tab Chi tiết đánh giá để xem danh sách kết quả chấm điểm của chiến dịch
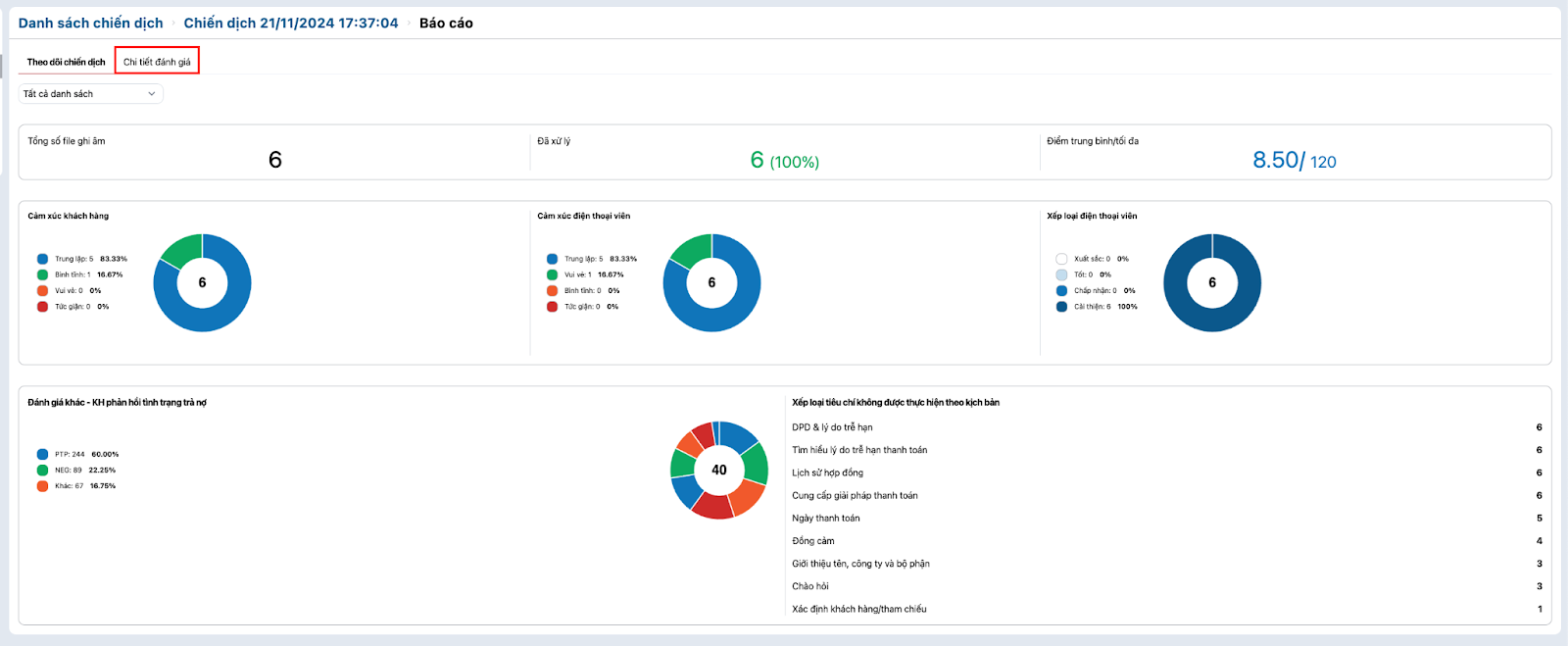
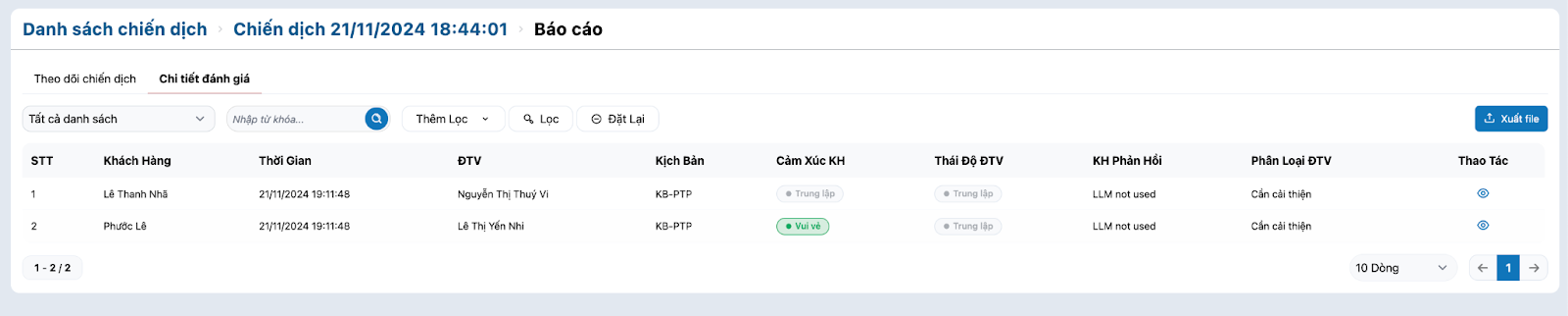
- Bước 3: tại màn hình Chi tiết đánh giá, người dùng nhấn vào icon Xem tại file log muốn xem kết quả chi tiết
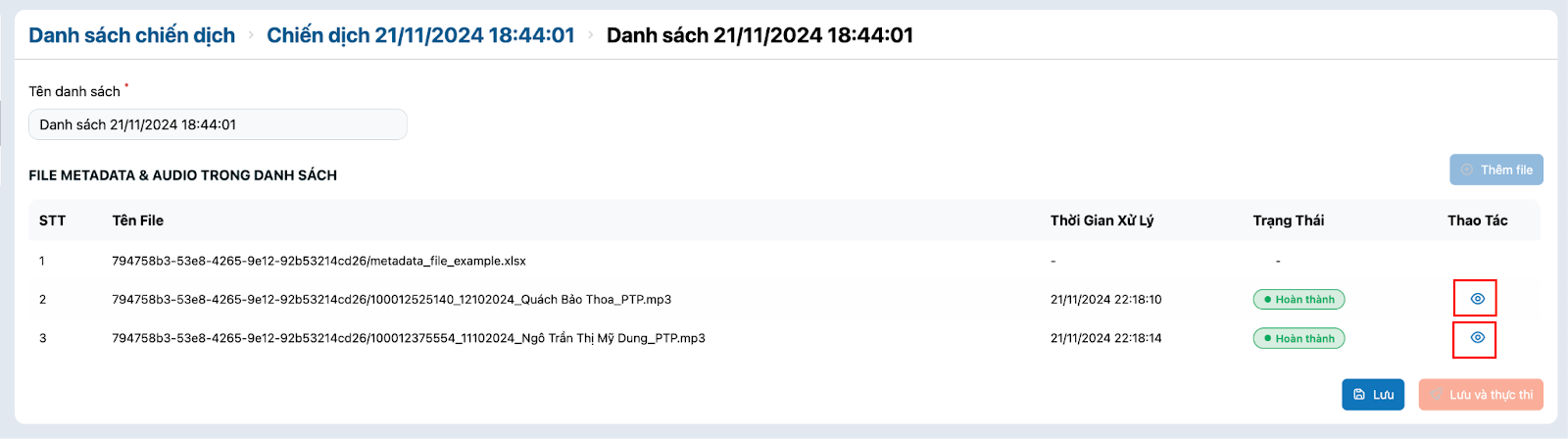
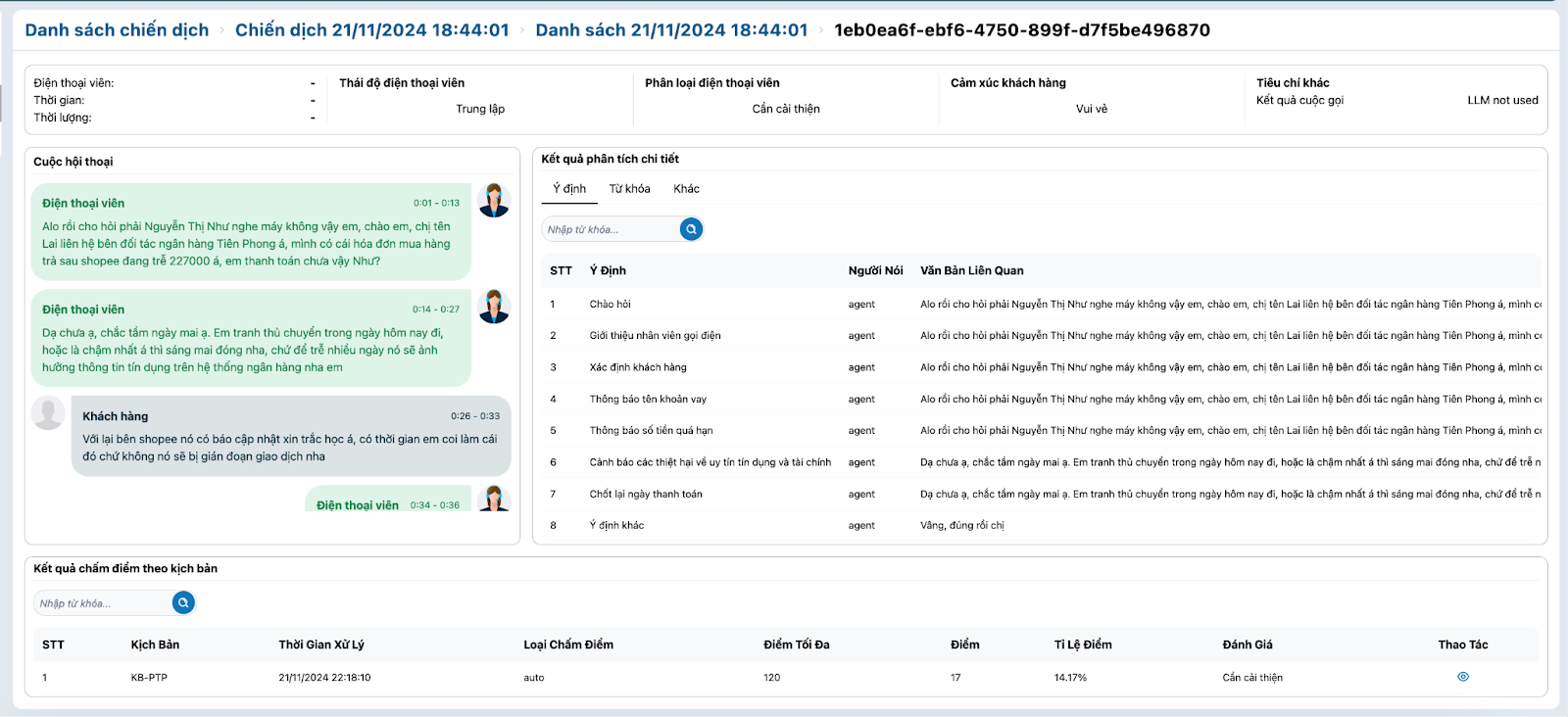
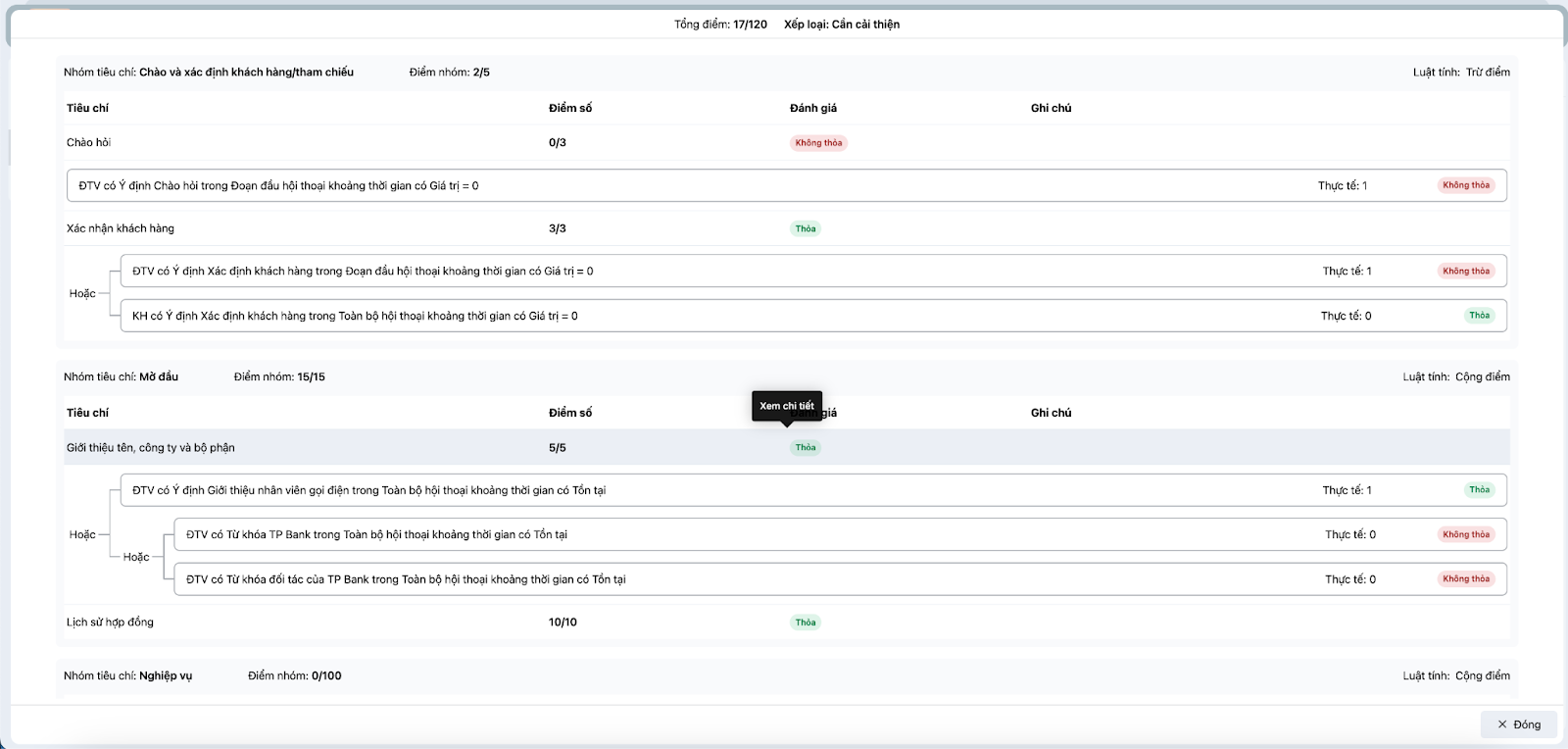
8. Xuất file báo cáo chiến dịch
- Mô tả: Chức năng cho phép người sử dụng xuất file báo cáo chiến dịch.
- Thao tác:
Bước 1: Người dùng nhấn vào icon Báo cáo của chiến dịch muốn Xuất

Bước 2: Nhấn vào tab Chi tiết đánh giá
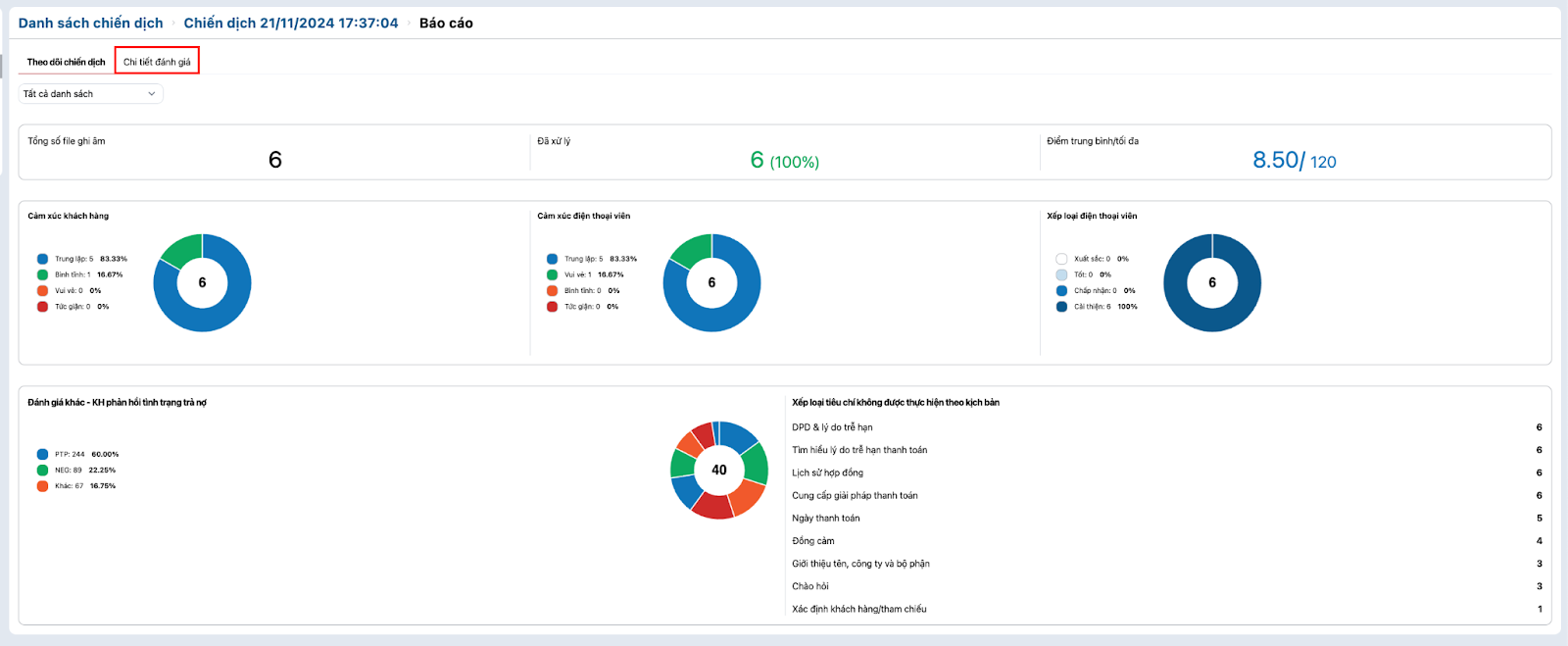
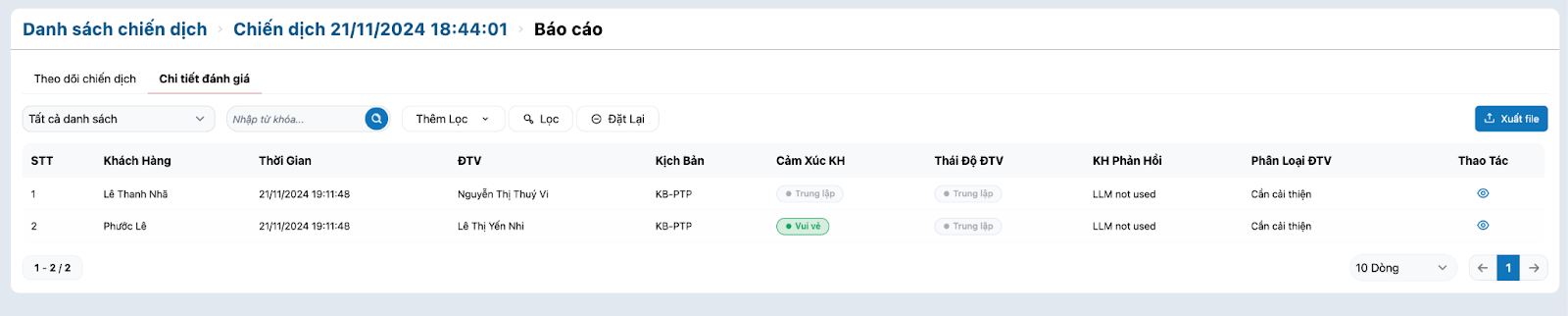
Bước 3: Người dùng có thể áp dụng các Filter để xem và xuất ra dữ liệu, tùy vào nhu cầu sử dụng:
- Danh sách: có thể chọn tất cả danh sách hoặc danh sách nào đó bất kỳ.
- Thời gian: Chọn khoảng thời gian muốn Filter.
- Cảm xúc KH: Tức giận, Trung lập, Vui vẻ, Bình tĩnh
- Thái độ ĐTV: Tức giận, Trung lập, Vui vẻ, Bình tĩnh
- KH phản hồi: PTP, NEG, OTHER
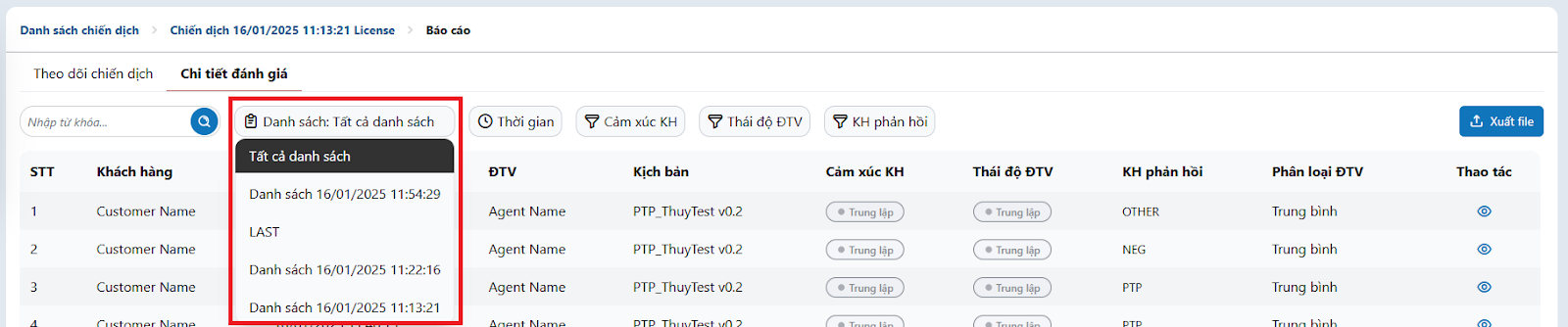
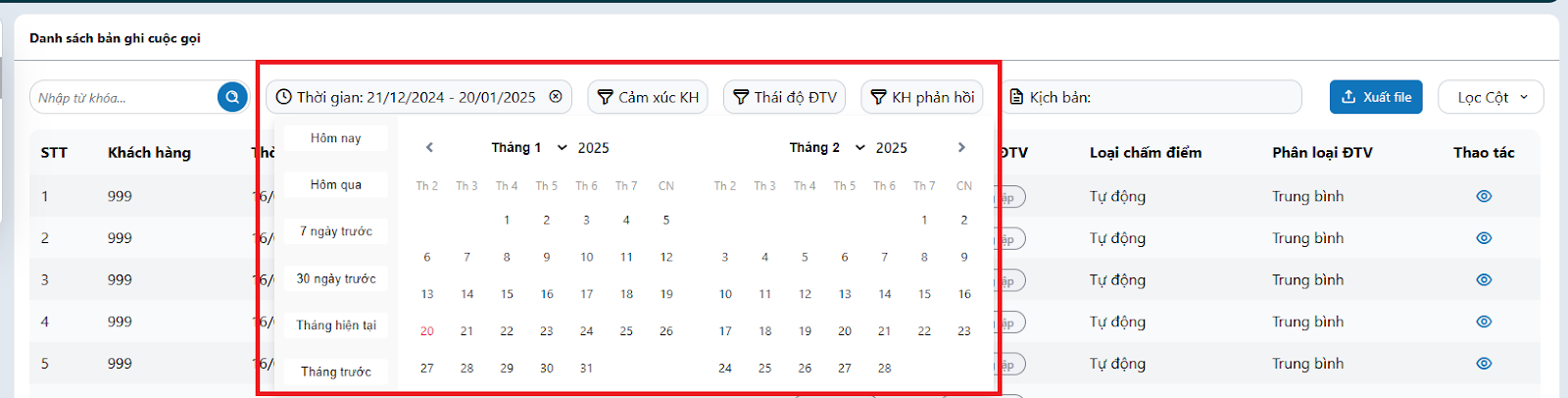



Sau đó, Nhấn vào nút [Xuất file]
![Nhấn vào nút [Xuất file]](https://pitel.vn/wp-content/uploads/2025/05/Nhan-vao-nut-Xuat-file-de-xuat-chien-dich.png)
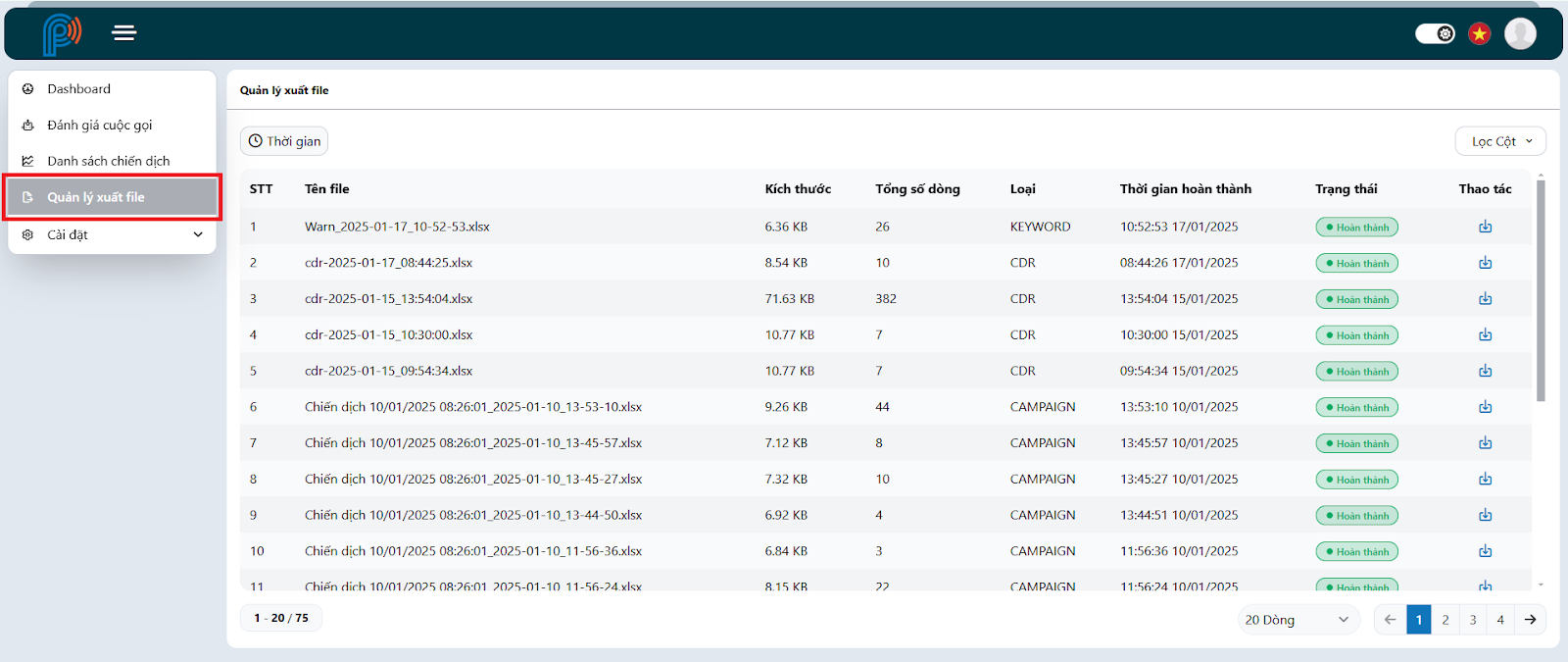
Bước 5: Người dùng chọn file và nhấn vào icon Tải xuống
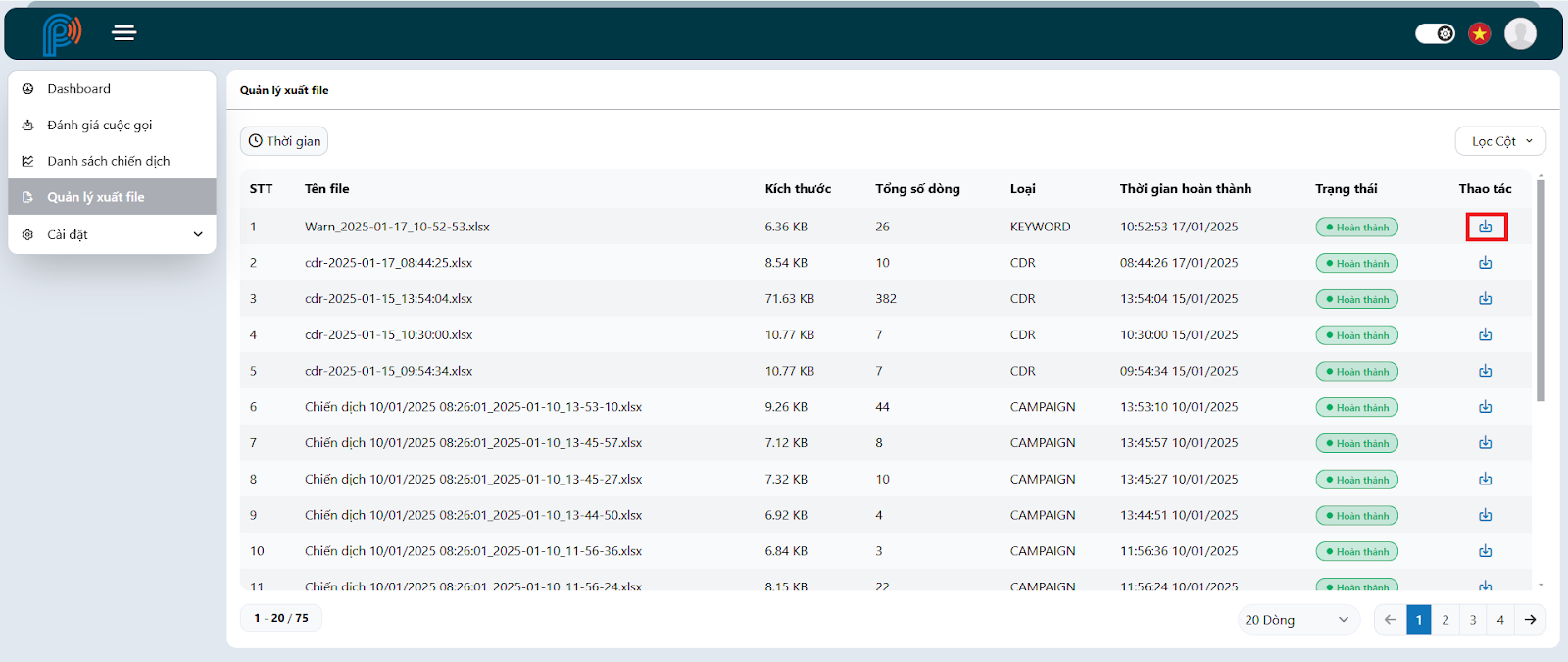
E. Danh sách cuộc gọi
- Mô tả: Danh sách cuộc gọi là một danh sách lưu các log cuộc gọi thỏa điều kiện ở Điều kiện xử lý cuộc gọi sẽ được đổ vào hệ thống QC BOT.
Các cuộc gọi đổ vào sẽ được QC theo kịch bản mặc định.
Còn ở chiến dịch, người dùng có thể tự chọn kịch bản mong muốn để chấm điểm các file ghi âm mà không bắt buộc phải là kịch bản mặc định.
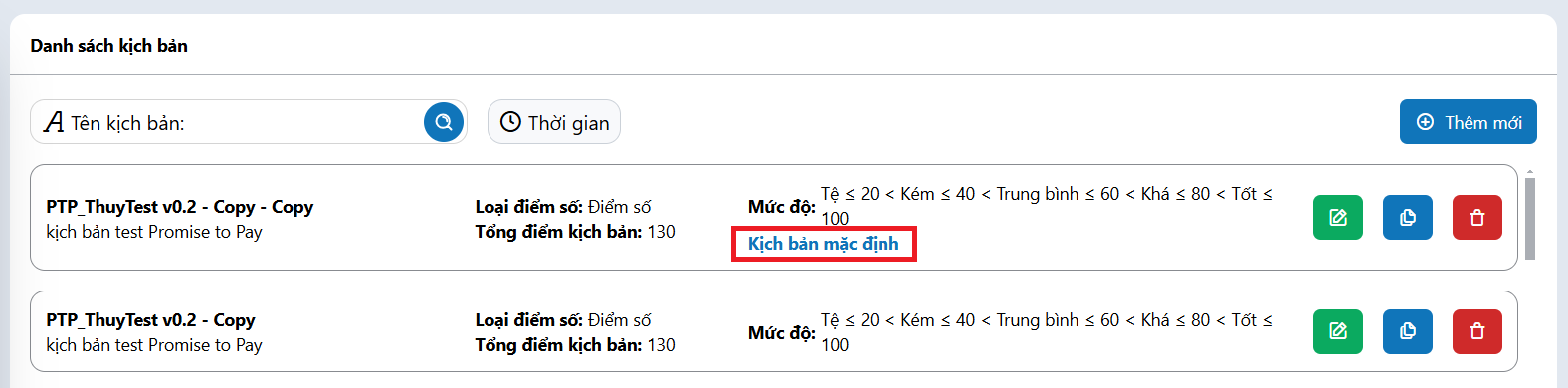
Sự khác biệt giữa Danh sách cuộc gọi và Chiến dịch
| Tiêu chí | Danh sách cuộc gọi | Chiến dịch |
| Mục đích | Quản lý và phân tích tự động các cuộc gọi dựa trên kịch bản mặc định. | Tùy chỉnh và quản lý theo mục tiêu của người dùng. |
| Kịch bản sử dụng | Hệ thống tự động áp dụng kịch bản mặc định. | Người dùng được phép chọn kịch bản mong muốn. |
| Quản lý | Tự động, không yêu cầu tùy chỉnh từ người dùng. | Người dùng tự quản lý và cấu hình chiến dịch. |
| Phạm vi ứng dụng | Lưu trữ các log cuộc gọi thỏa điều kiện xử lý, mang tính tổng quát. | Thực hiện QC các file ghi âm theo mục tiêu cụ thể. |
| Tính linh hoạt | Thấp, chỉ dùng kịch bản cố định. | Cao, cho phép lựa chọn nhiều kịch bản phù hợp. |
Tại sao cần cả Danh sách cuộc gọi và Chiến dịch?
– Danh sách cuộc gọi:
- Được thiết kế để tự động hóa quá trình phân tích và chấm điểm các cuộc gọi thường xuyên xảy ra, đặc biệt trong các tình huống tiêu chuẩn hoặc quy trình lặp lại.
- Phù hợp cho các tổ chức muốn duy trì một tiêu chuẩn đánh giá nhất quán mà không cần can thiệp thủ công.
– Chiến dịch:
- Hữu ích trong việc phân tích linh hoạt, nơi người dùng cần điều chỉnh các tiêu chí hoặc chọn một kịch bản cụ thể phù hợp với mục tiêu chiến dịch.
- Phù hợp với các doanh nghiệp cần đánh giá chi tiết hoặc có nhu cầu thay đổi các tiêu chí chấm điểm tùy thuộc vào hoàn cảnh hoặc mục đích cụ thể.
1. Danh sách bản ghi cuộc gọi
- Mô tả: Chức năng cho phép người sử dụng xem danh sách kết quả chấm điểm.
- Thao tác: Người dùng nhấn vào mục Đánh giá cuộc gọi
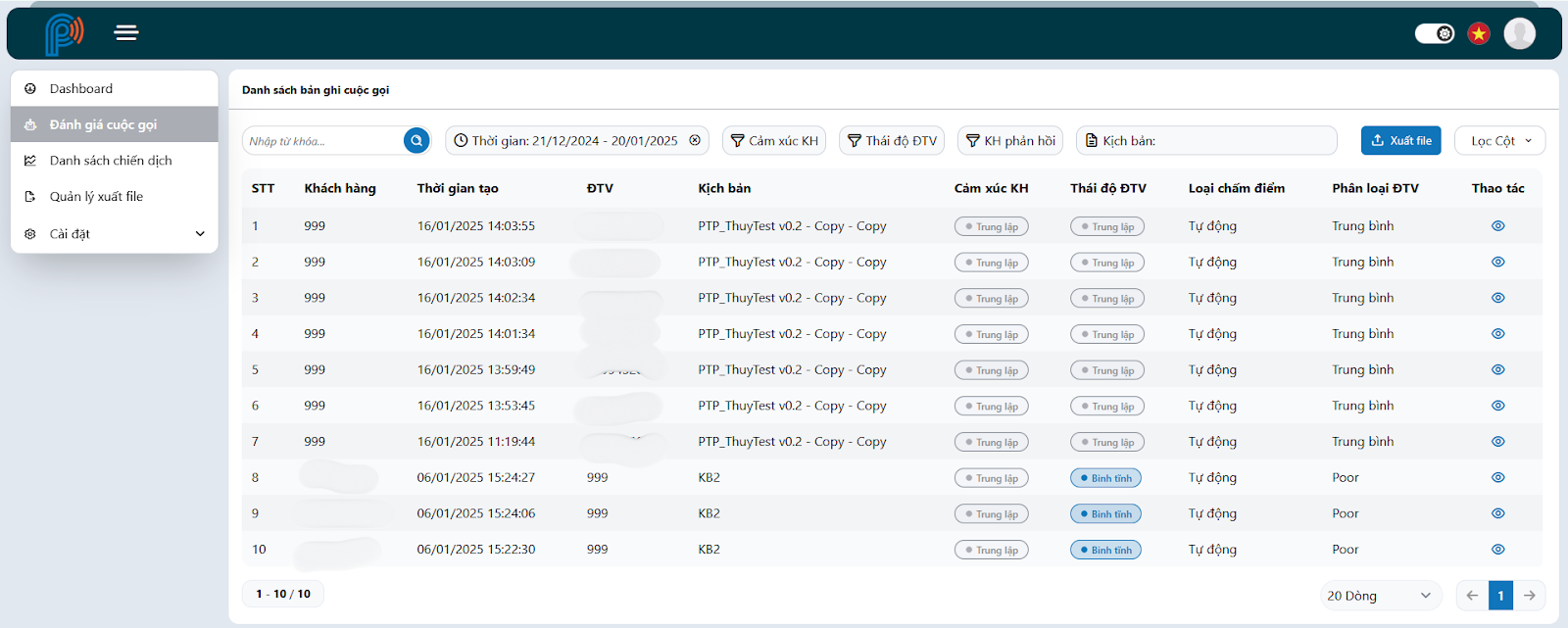
2. Xuất danh sách bản ghi cuộc gọi
- Mô tả: Chức năng cho phép người dùng xuất danh sách bản ghi cuộc gọi.
- Thao tác:
Bước 1: Người dùng có thể áp dụng các Filter để xuất ra những dữ liệu tùy vào nhu cầu sử dụng:
- Thời gian: Chọn khoảng thời gian muốn Filter.
- Cảm xúc KH: Tức giận, Trung lập, Vui vẻ, Bình tĩnh
- Thái độ ĐTV: Tức giận, Trung lập, Vui vẻ, Bình tĩnh
- KH phản hồi: PTP, NEG, OTHER
- Kịch bản: nhập để tìm kiếm và chọn kịch bản để xem các bản ghi được chấm điểm theo kịch bản tương ứng.
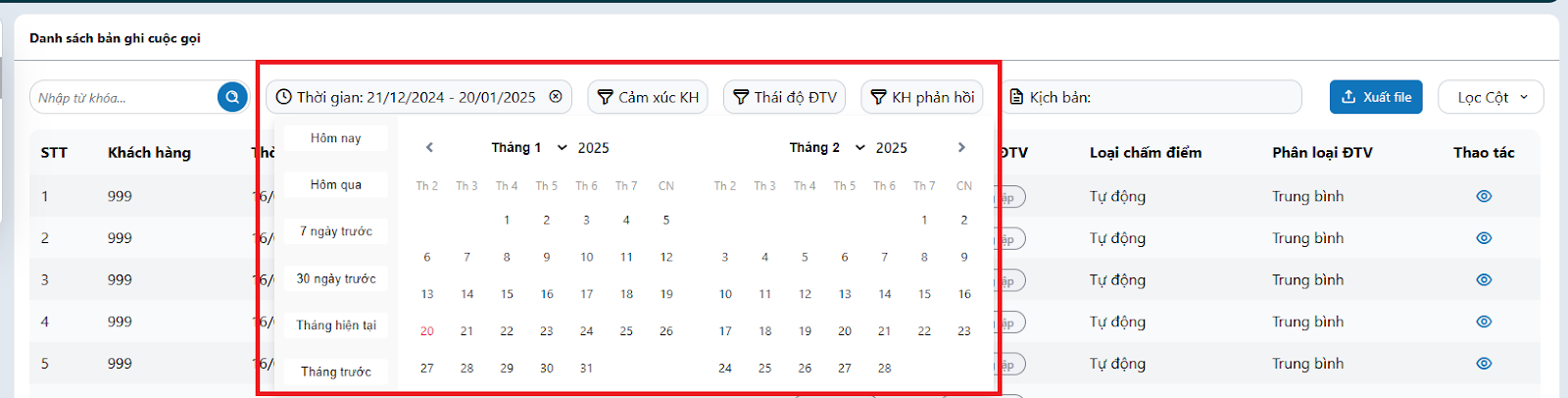



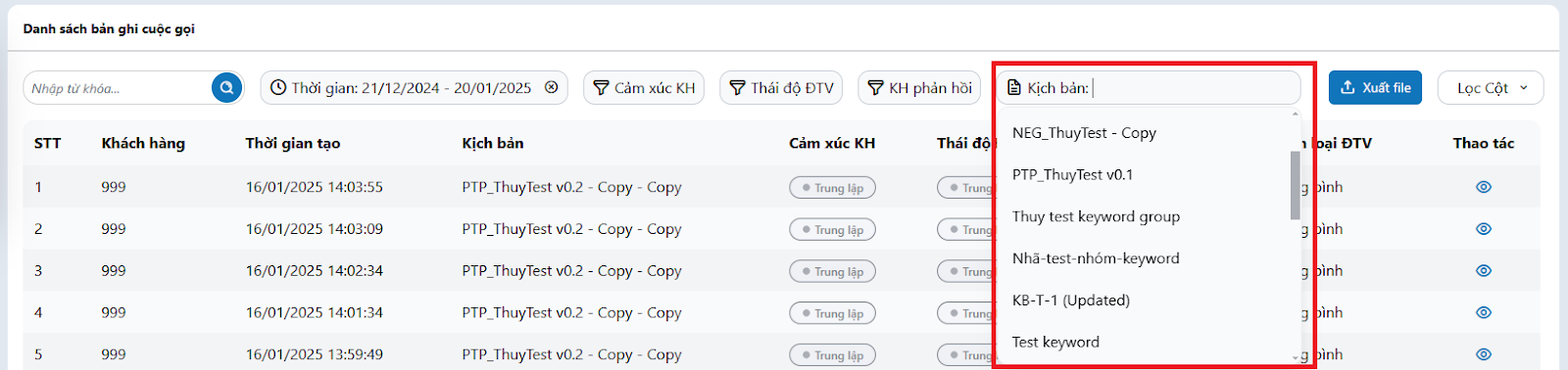
Bước 2: Nhấn vào nút [Xuất file]
![Nhấn vào nút [Xuất file]](https://pitel.vn/wp-content/uploads/2025/05/Nhan-vao-nut-Xuat-file.png)
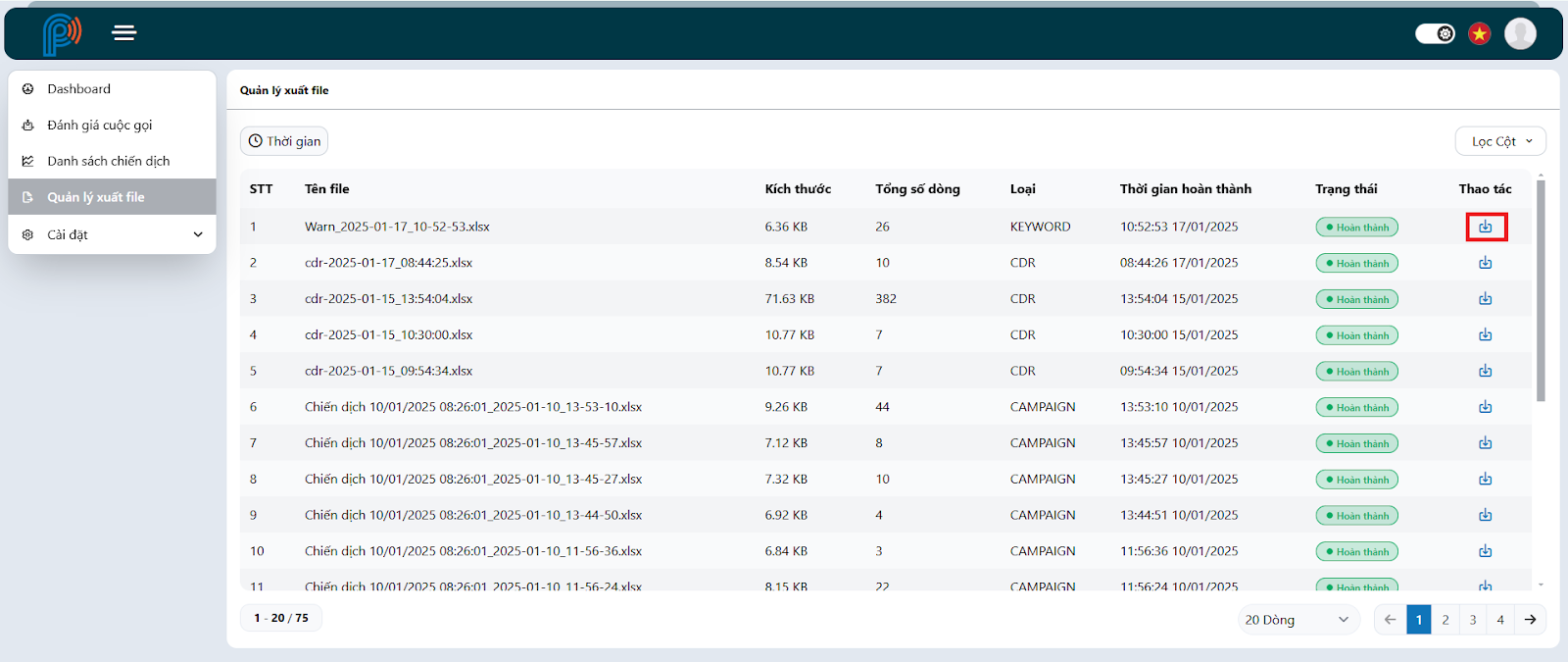
Bước 4: Người dùng chọn file và nhấn vào icon Tải xuống
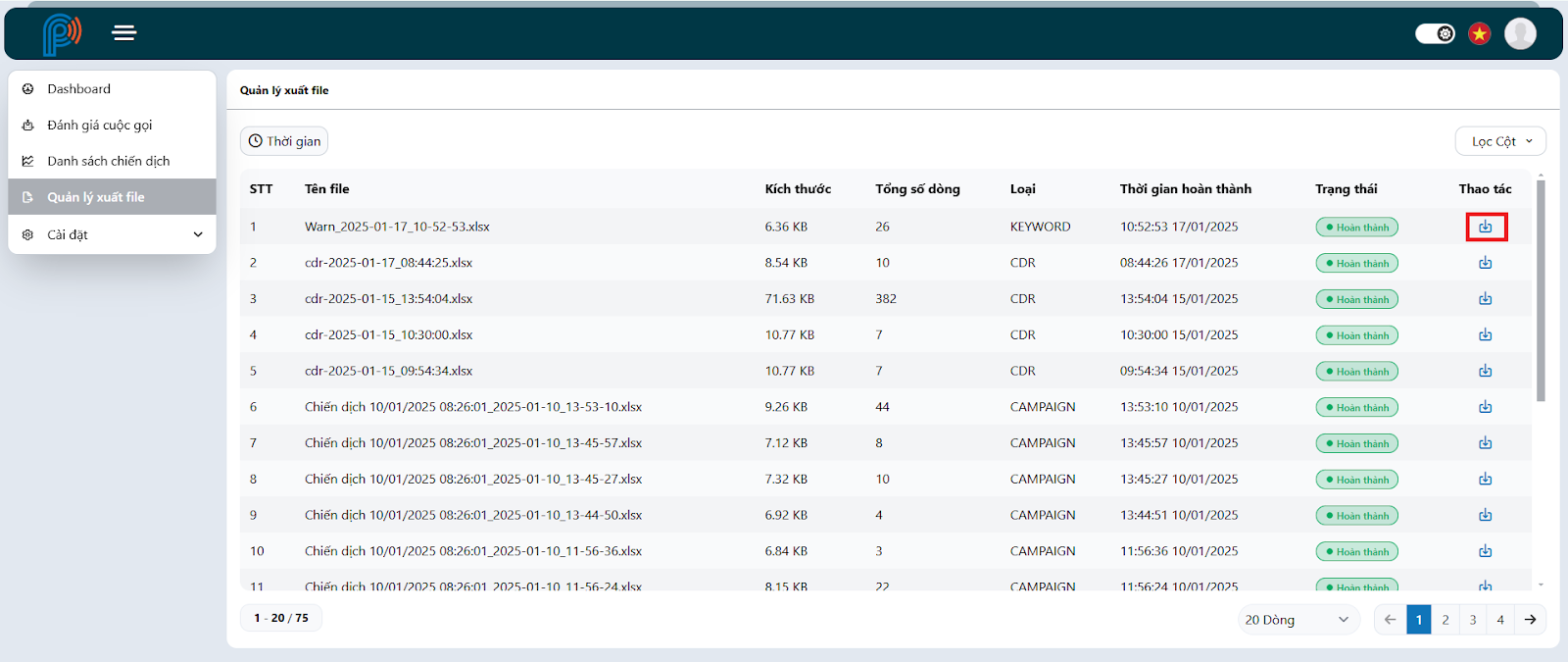
3. Chi tiết kết quả phân tích cuộc gọi
- Mô tả: Chức năng cho phép người dùng xem kết quả chấm điểm.
- Thao tác:
- Bước 1: Nhấn vào icon Xem tại record muốn xem chi tiết kết quả chấm điểm
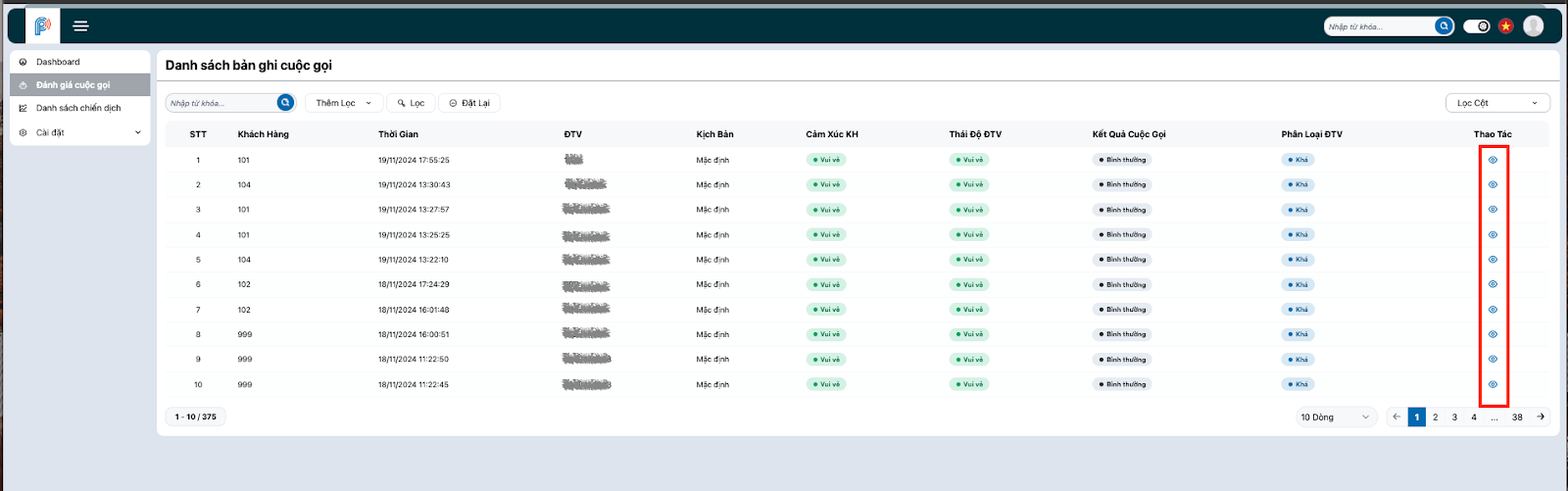
- Bước 2: Tại mục Kết quả chấm điểm theo kịch bản, nhấn vào icon Xem để xem chi tiết kết quả chấm điểm theo từng tiêu chí trong kịch bản

- Bước 3: Người sử dụng có thể nhấn vào từng tiêu chí để xem chi tiết kết quả theo biểu thức chấm điểm
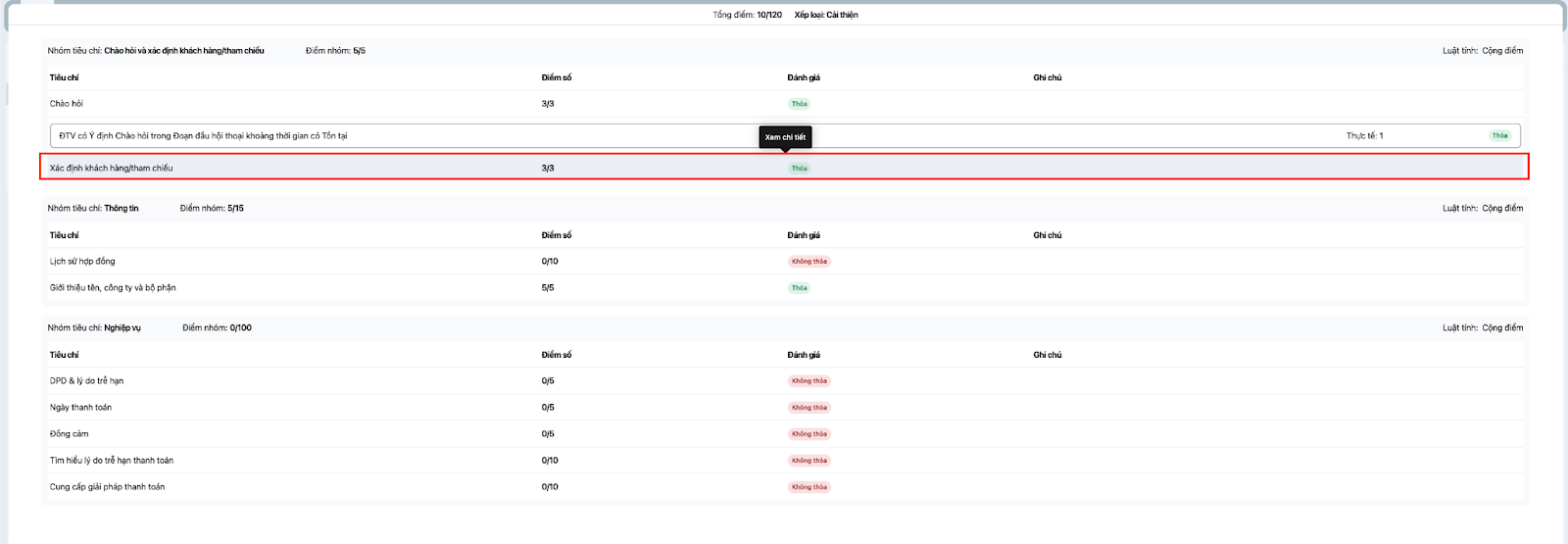
4. Điều kiện xử lý cuộc gọi
- Mô tả: Chức năng cho phép người dùng cấu hình các điều kiện cuộc gọi sẽ được đổ vào hệ thống QC BOT
- Thao tác:
- Bước 1: người dùng truy cập đến menu Cài đặt và chọn mục Điều kiện xử lý cuộc gọi

- Bước 2: Tại màn hình Cấu hình điều kiện xử lý CDR, người dùng có thể setup các điều kiện hoặc nhóm điều kiện, tùy vào nhu cầu sử dụng. Các điều kiện và nhóm điều kiện lọc này sẽ có mối quan hệ Hoặc hoặc Và với nhau.
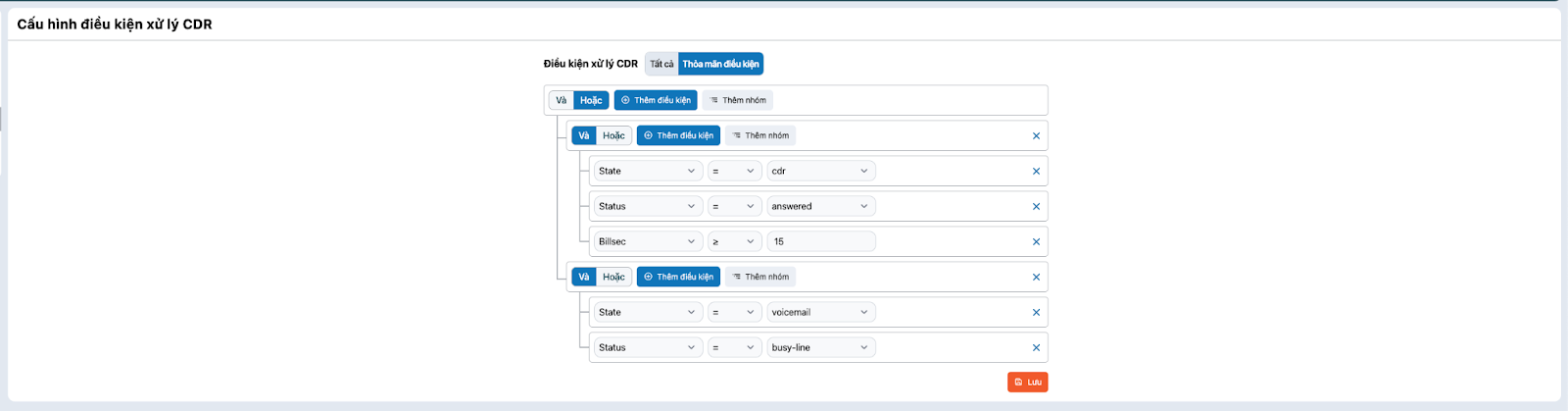
- Bước 3: nhấn nút Lưu để lưu lại các nội dung đã setup
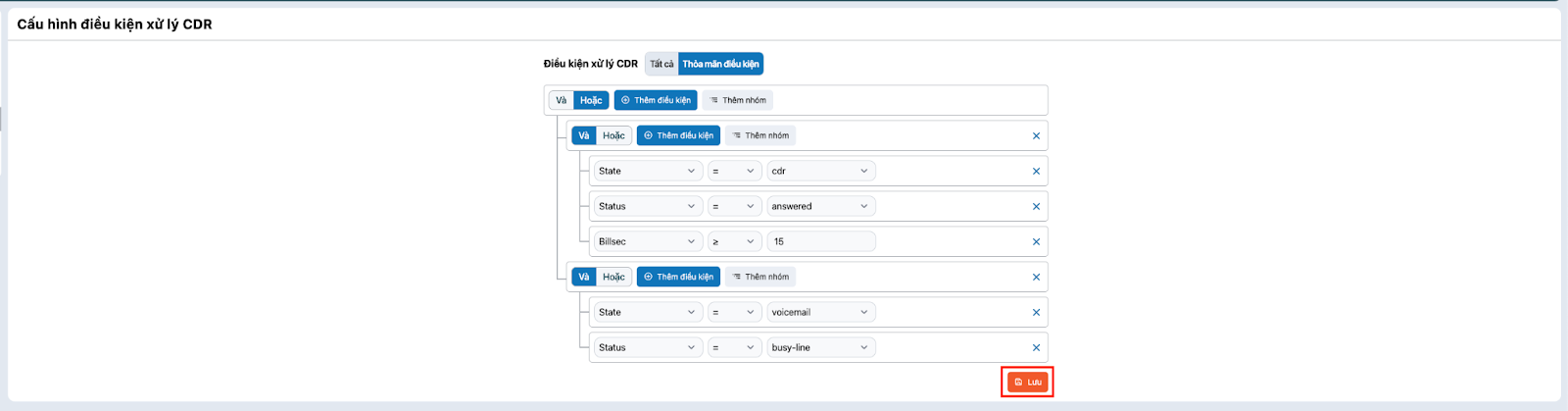
Khi Cấu hình điều kiện xử lý CDR thành công, chỉ các cuộc gọi thỏa điều kiện đã quy định ở đây thì mới được lưu lại và thực hiện chấm điểm.
F. Dashboard
- Mô tả: Chức năng cho phép người sử dụng theo dõi thống kê đánh giá chất lượng các cuộc gọi/các file audio đã được xử lý trong hệ thống.
- Thao tác:
Bước 1: Đăng nhập sau đó được chuyển hướng đến trang Dashboard hoặc nếu đang ở màn hình khác hãy nhấn vào menu mục Dashboard.
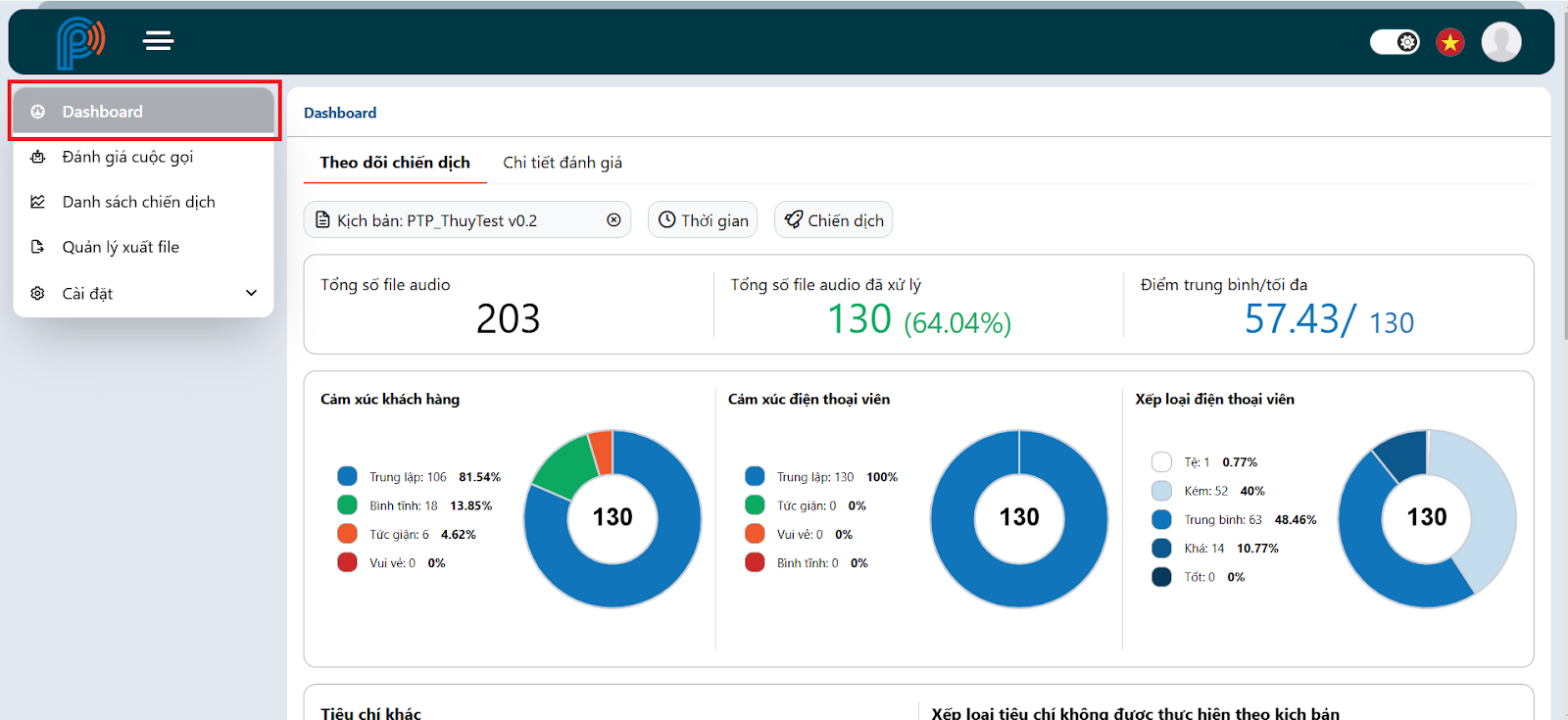
Bước 2: Tại tab Thống kê
– Có các bộ lọc sau:
- Kịch bản: Lọc dữ liệu theo kịch bản cụ thể.
- Thời gian: Lọc dữ liệu theo khoảng thời gian.
- Chiến dịch: Lọc dữ liệu theo chiến dịch đang thực hiện.
– Có các thông tin như:
- Tổng số file audio: Tổng số file đã được upload và xử lý
- Tổng số file audio đã xử lý: Số lượng file đã hoàn tất quy trình QC (hiển thị cả số lượng và tỷ lệ phần trăm).
- Điểm trung bình/tối đa: Điểm trung bình của các file audio sau khi được QC theo kịch bản, so với điểm tối đa của kịch bản.
– Biểu đồ:
- Cảm xúc khách hàng: Hiển thị biểu đồ tròn phân loại cảm xúc (Trung lập, Bình tĩnh, Tức giận, Vui vẻ) với tỷ lệ phần trăm.
- Cảm xúc điện thoại viên: Phân loại cảm xúc của điện thoại viên dựa trên các trạng thái như “Tệ”, “Kém”, “Trung bình”, “Khá”, “Tốt”.
- Xếp loại điện thoại viên: Hiển thị các mức thang điểm tùy theo kịch bản quy định.
- Tiêu chí khác: Biểu đồ tròn thể hiện các tiêu chí đánh giá bổ sung (VD: PTP, OTHER, NEG).
– Xếp loại tiêu chí không được thực hiện theo kịch bản: Danh sách các tiêu chí bị bỏ sót hoặc không đạt yêu cầu trong quá trình chấm điểm theo kịch bản.
Thể hiện số lượng không thoả ở từng tiêu chí.
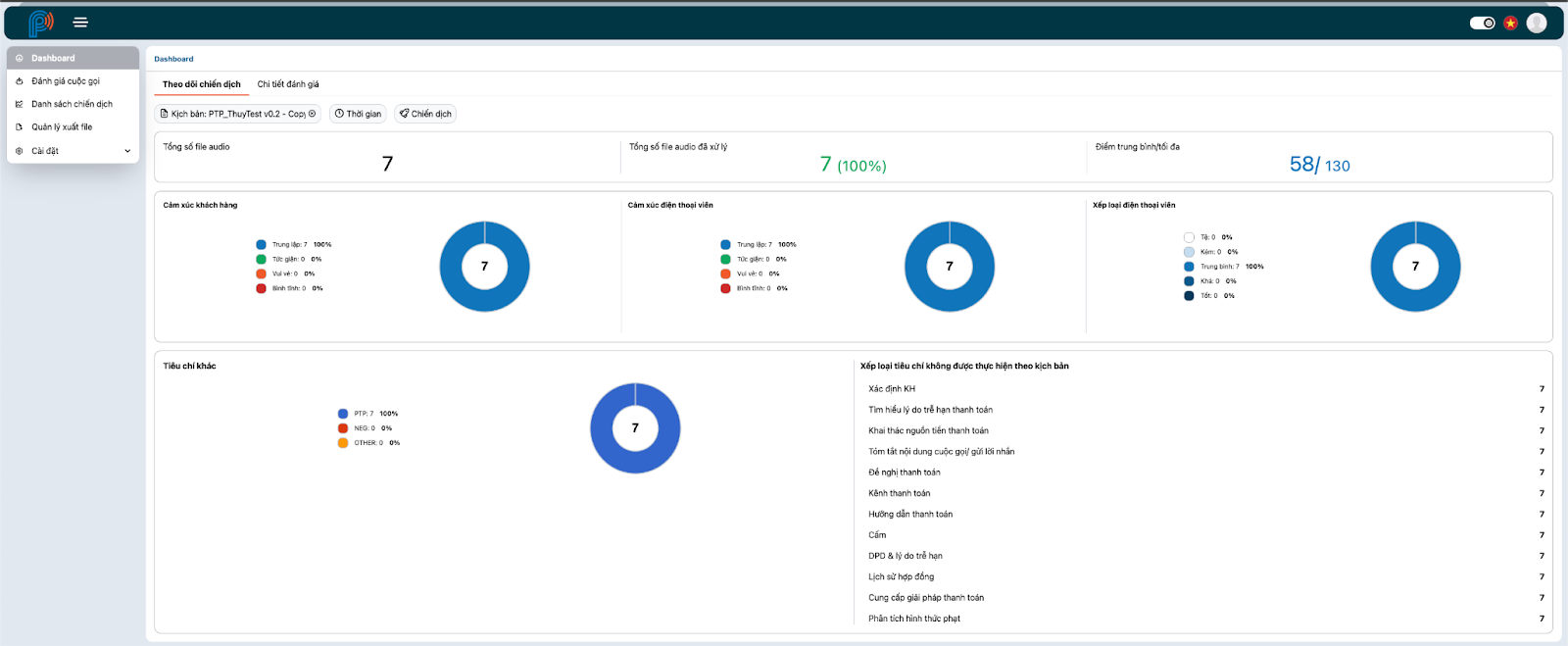
Tại tab Chi tiết đánh giá: cung cấp cái nhìn chi tiết về các file audio đã được xử lý, bao gồm các thông tin như khách hàng, điện thoại viên, cảm xúc và thái độ trong các cuộc gọi.
Các thành phần chính trong tab Chi tiết đánh giá:
– Tìm kiếm:
- Nhập từ khóa liên quan (tên khách hàng, mã cuộc gọi, tên điện thoại viên, v.v.) vào ô tìm kiếm để lọc danh sách.
- Nhấn nút kính lúp để thực hiện tìm kiếm.
– Bộ lọc:
- Kịch bản: Chọn kịch bản cụ thể (VD: PTP_ThuyTest v0.2).
- Thời gian: Lọc dữ liệu theo khoảng thời gian.
- Cảm xúc khách hàng (KH): Lọc theo cảm xúc như “Trung lập”, “Vui vẻ”, “Tức giận”, “Bình tĩnh”
- Thái độ điện thoại viên (DTV): Lọc thái độ của DTV như “Trung lập”, “Vui vẻ”, “Tức giận”, “Bình tĩnh”
- Phản hồi khách hàng: Lọc theo nội dung phản hồi của KH như OTHER, NEG, PTP
Các thao tác:
- Tìm kiếm và lọc dữ liệu: Sử dụng ô tìm kiếm và các bộ lọc để hiển thị dữ liệu theo nhu cầu (có thể tìm theo tên KH, ĐTV…).
- Quan sát danh sách chi tiết: Xem danh sách để nắm bắt thông tin chi tiết kết quả chấm điểm của từng record.
- Xem chi tiết mục cụ thể: Nhấn vào icon Xem tại record muốn xem chi tiết kết quả chấm điểm.
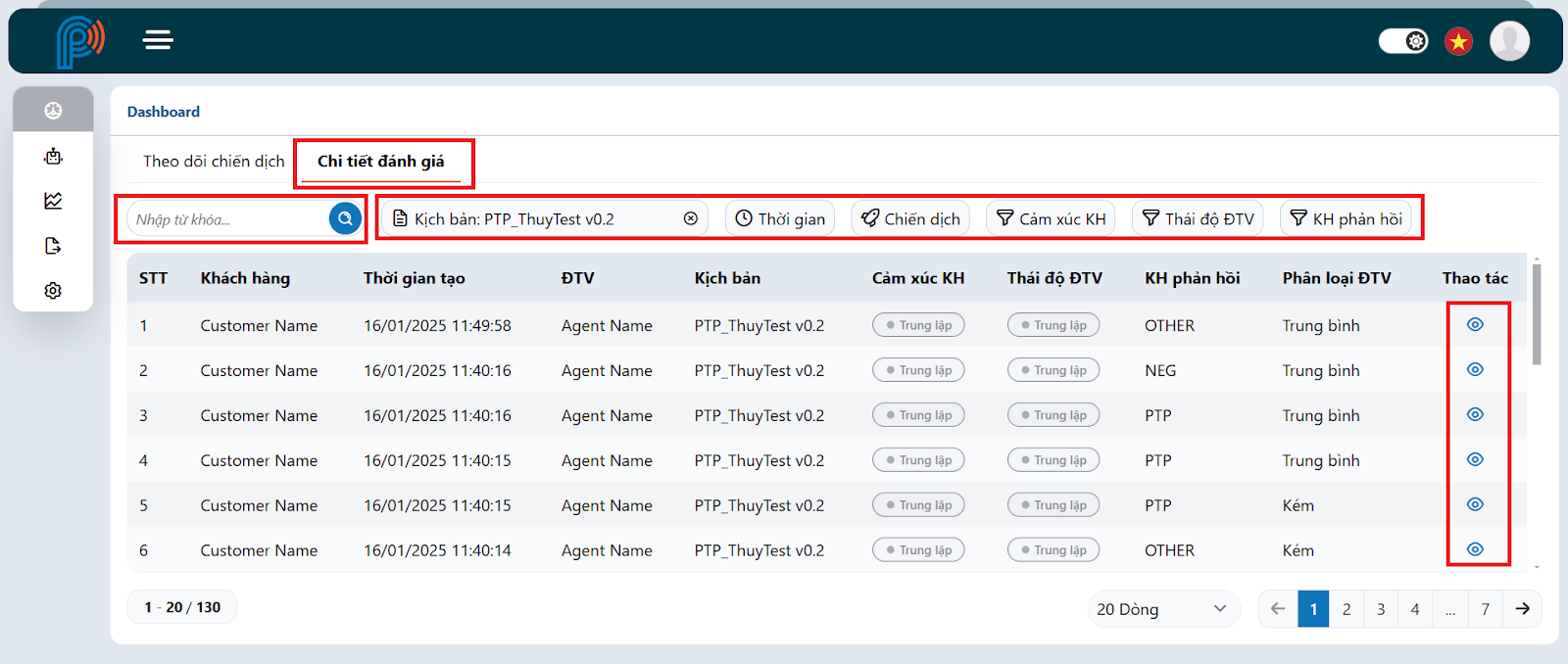
G. Phân quyền
1. Tạo phân quyền
- Mô tả: Chức năng cho phép người dùng cấu hình các quyền cho phân quyền
- Thao tác:
Bước 1: Truy cập đến menu Cài đặt và chọn mục Phân quyền
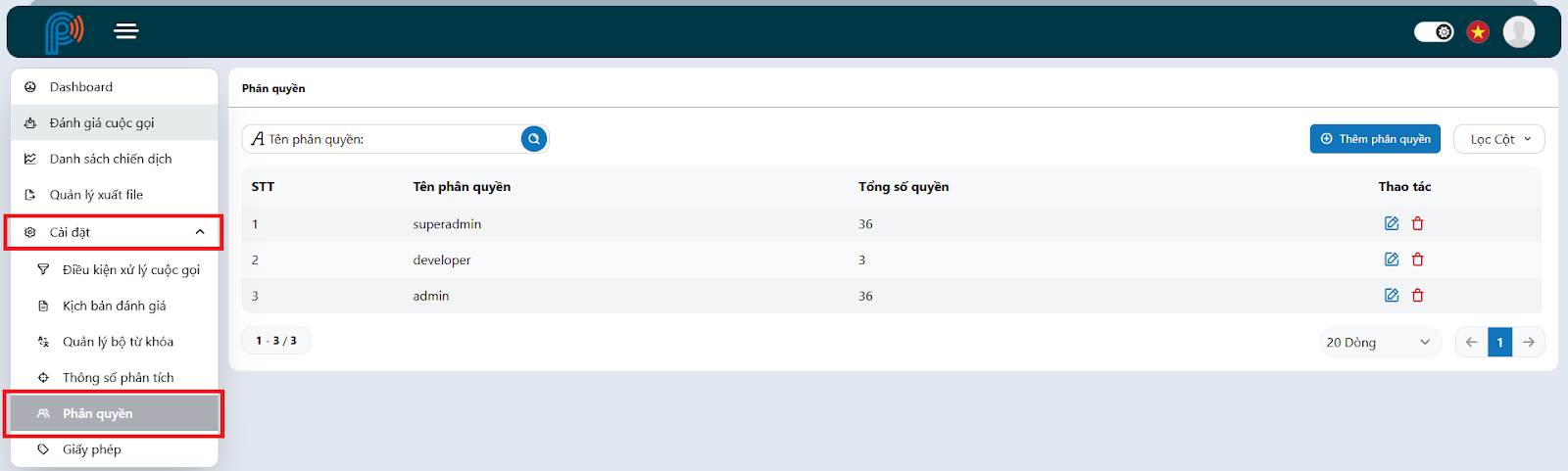
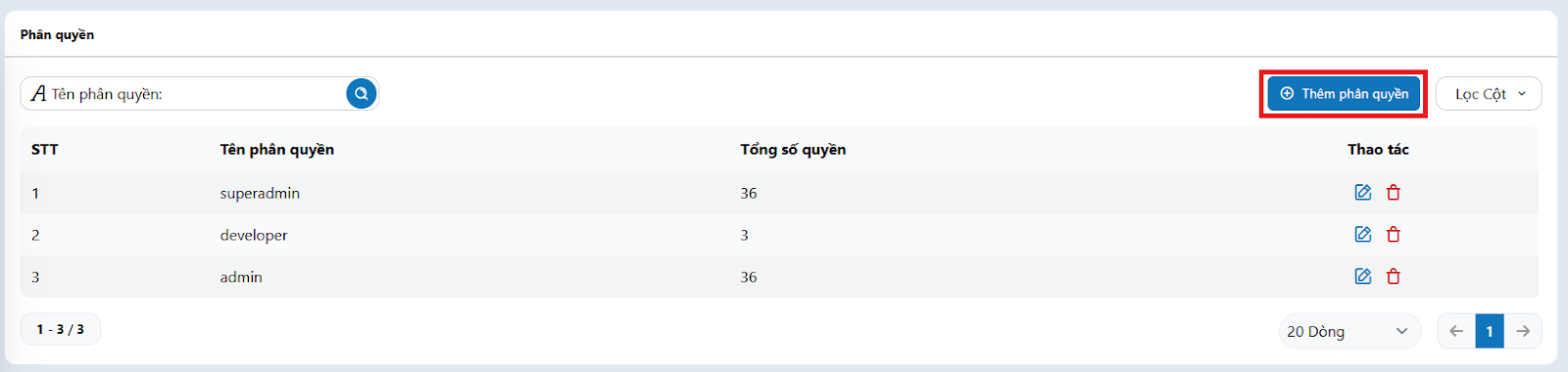
Bước 2: Nhấn vào nút [Thêm phân quyền]
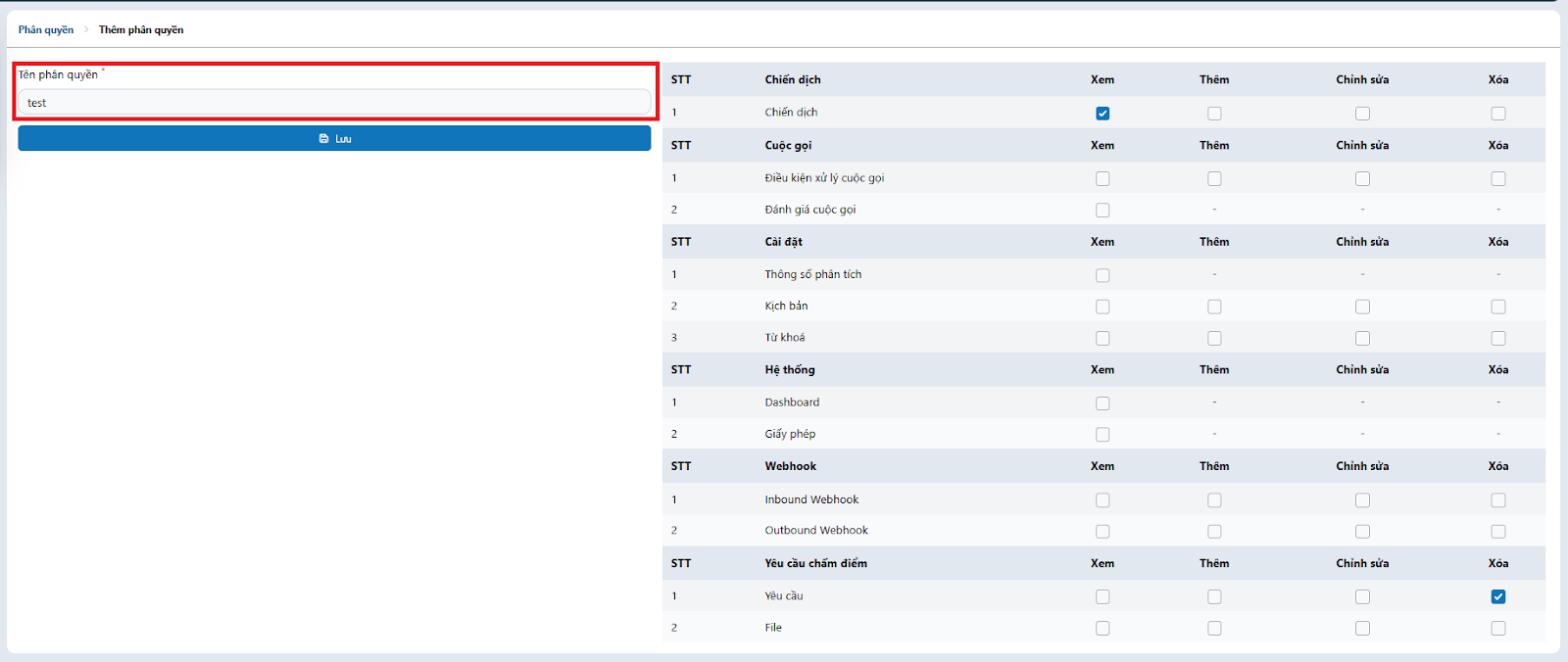
Bước 3: Người dùng nhập vào tên phân quyền và chọn các quyền tùy vào nhu cầu sử dụng
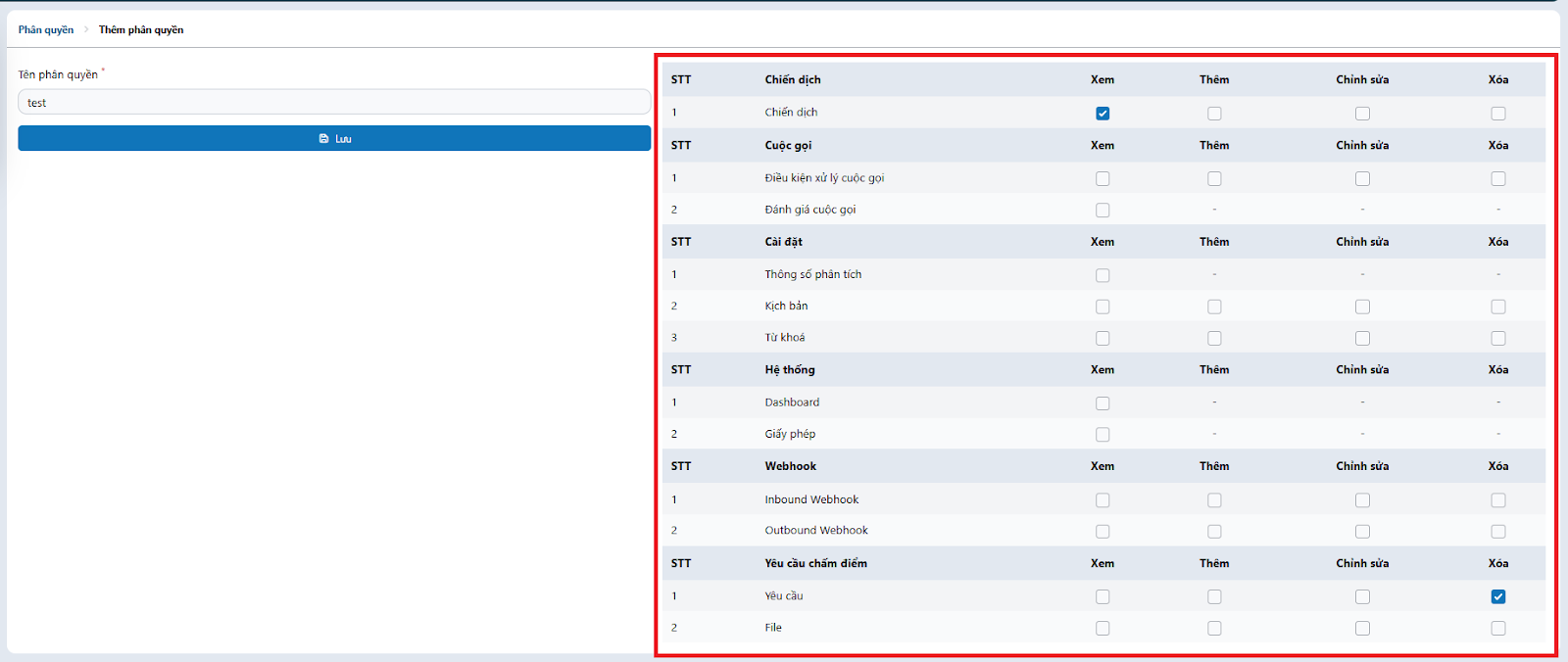
Bước 4: Nhấn vào nút [Lưu] để lưu phân quyền vừa tạo.
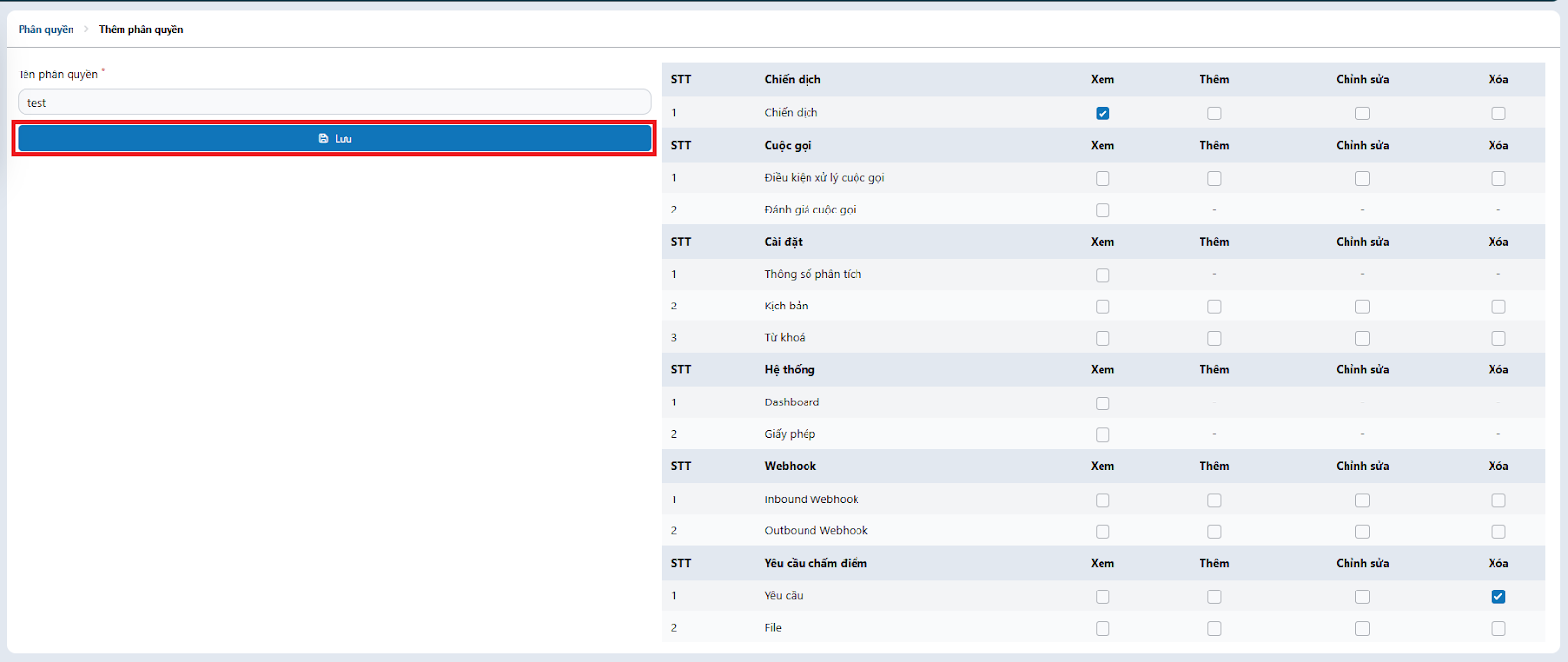
2. Chỉnh sửa phân quyền
- Mô tả: Chức năng cho phép người dùng chỉnh sửa các quyền cho phân quyền
- Thao tác:
Bước 1: Người sử dụng chọn Phân quyền muốn chỉnh sửa, click vào nút có icon chỉnh sửa.
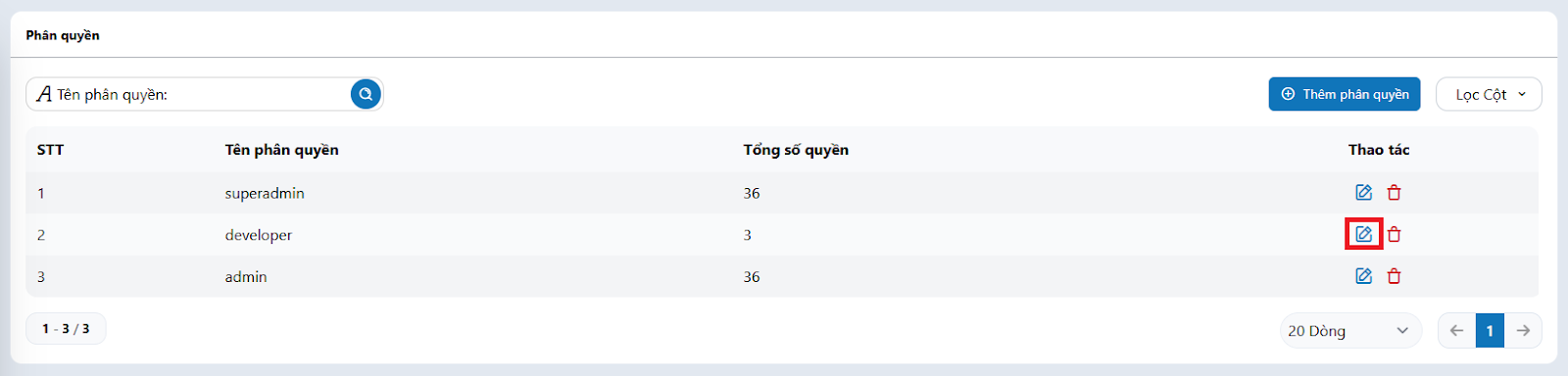
Bước 2: Chỉnh sửa các thông tin theo mong muốn.
Bước 3: Nhấn Lưu để cập nhật lại các thông tin được chỉnh sửa.
3. Xoá phân quyền
- Mô tả: Chức năng cho phép người sử dụng xóa phân quyền.
- Thao tác: Người dùng nhấn vào nút có icon Xoá tại phân quyền tương ứng muốn xoá